시작하기 Recordit
사용에 대한 최고의 가이드에 오신 것을 환영합니다. Recordit 게임 플레이를 녹화하든, 튜토리얼을 녹화하든, 라이브 스트리밍을 하든, 이 가이드는 화면 녹화 환경을 최대한 활용하기 위한 설정, 기능, 활성화 및 모범 사례를 안내합니다.
1. 다운로드 및 설치 Recordit
1.1 다운로드 Recordit
위치를 찾으세요 무료 다운로드 운영 체제(Windows/macOS)에 맞는 아래 버튼을 클릭하고 기다리세요. Recordit 장치에 저장할 설치 프로그램 파일입니다.
1.2 설치 Recordit
- Windows의 경우
다운로드한 것을 찾으세요 recordit.exe 당신의 파일 다운로드 폴더에서 파일을 두 번 클릭하여 실행하세요. Recordit 설치 프로그램.
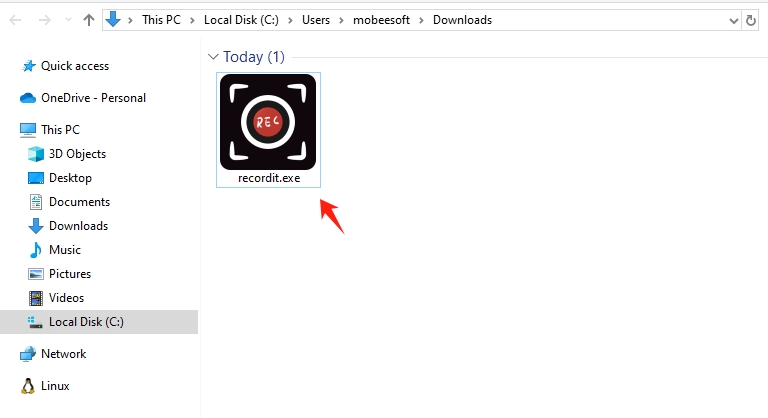
선호하는 언어를 선택하고 동의하세요 라이센스 계약.
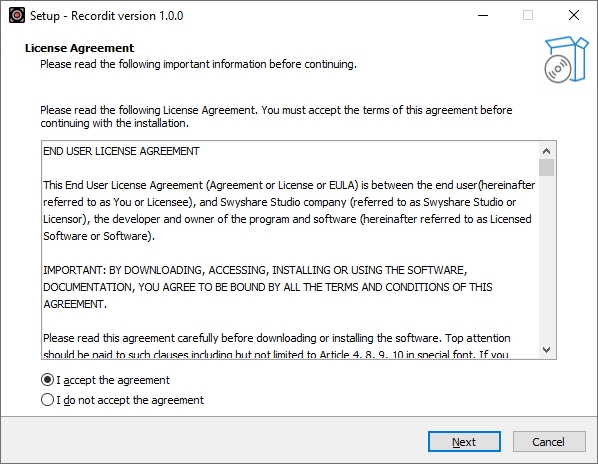
필요한 경우 추가 작업을 설정한 다음 설정 과정을 시작하세요.
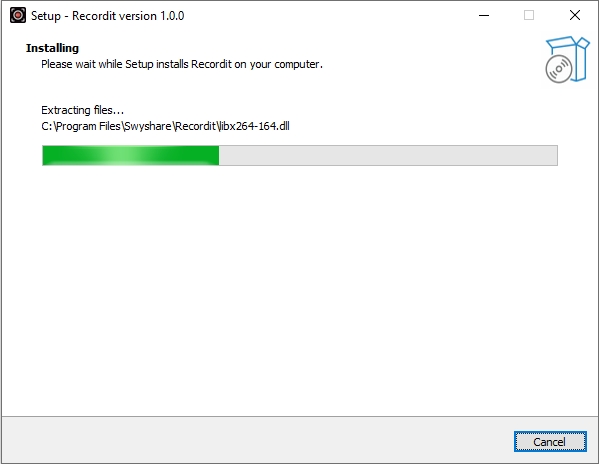
설치가 완료될 때까지 기다린 후 클릭하세요. 마치다 . 설정 후 열기 Recordit 시작 메뉴나 바탕 화면 바로 가기에서.
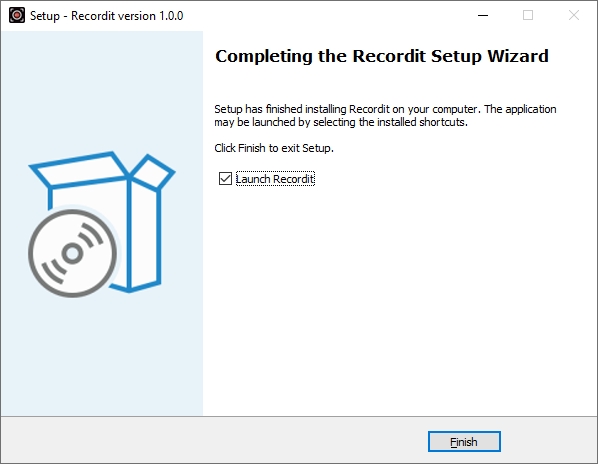
- 맥에서
다운로드한 것을 엽니다 .dmg 응용 프로그램을 추출하는 파일입니다.
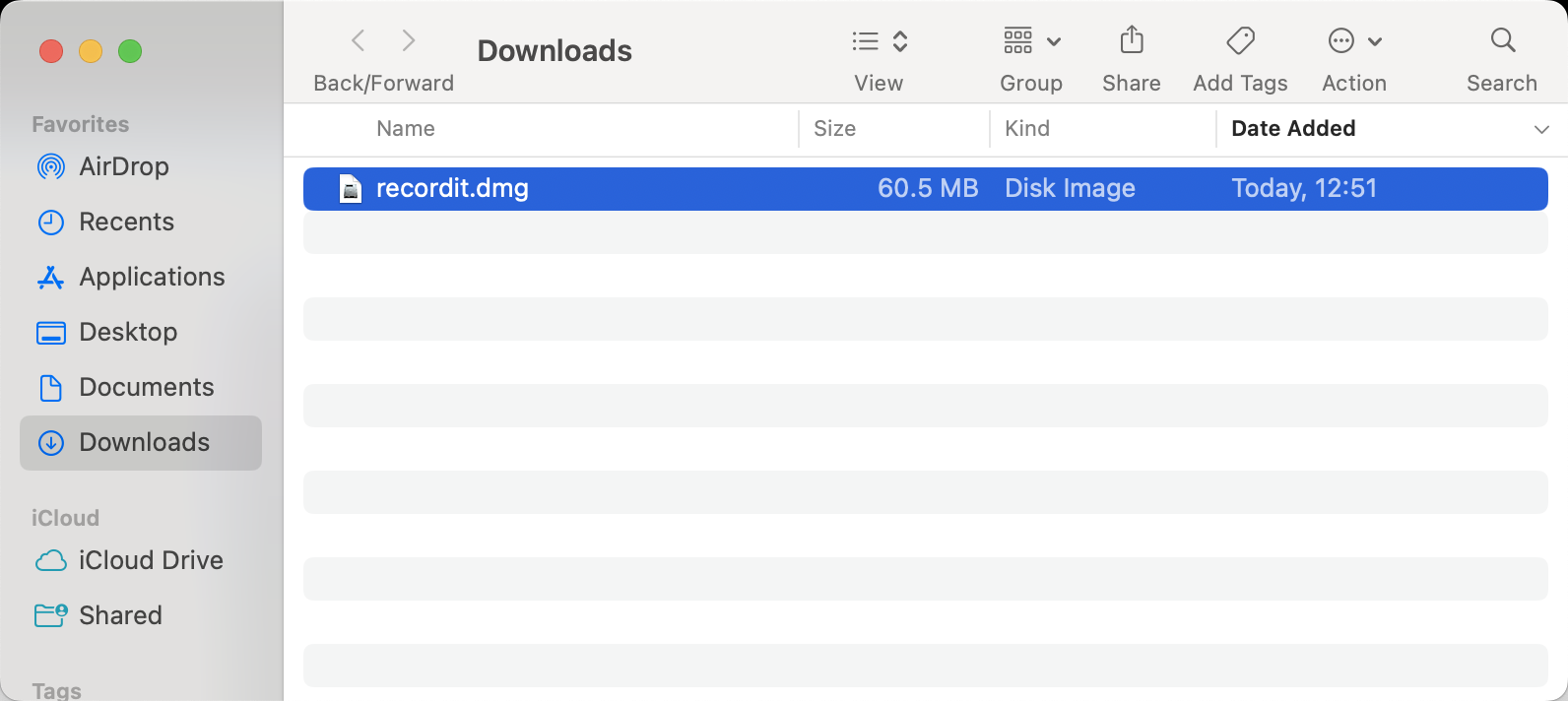
드래그하다 기억한다 앱을 당신의 응용 접는 사람.
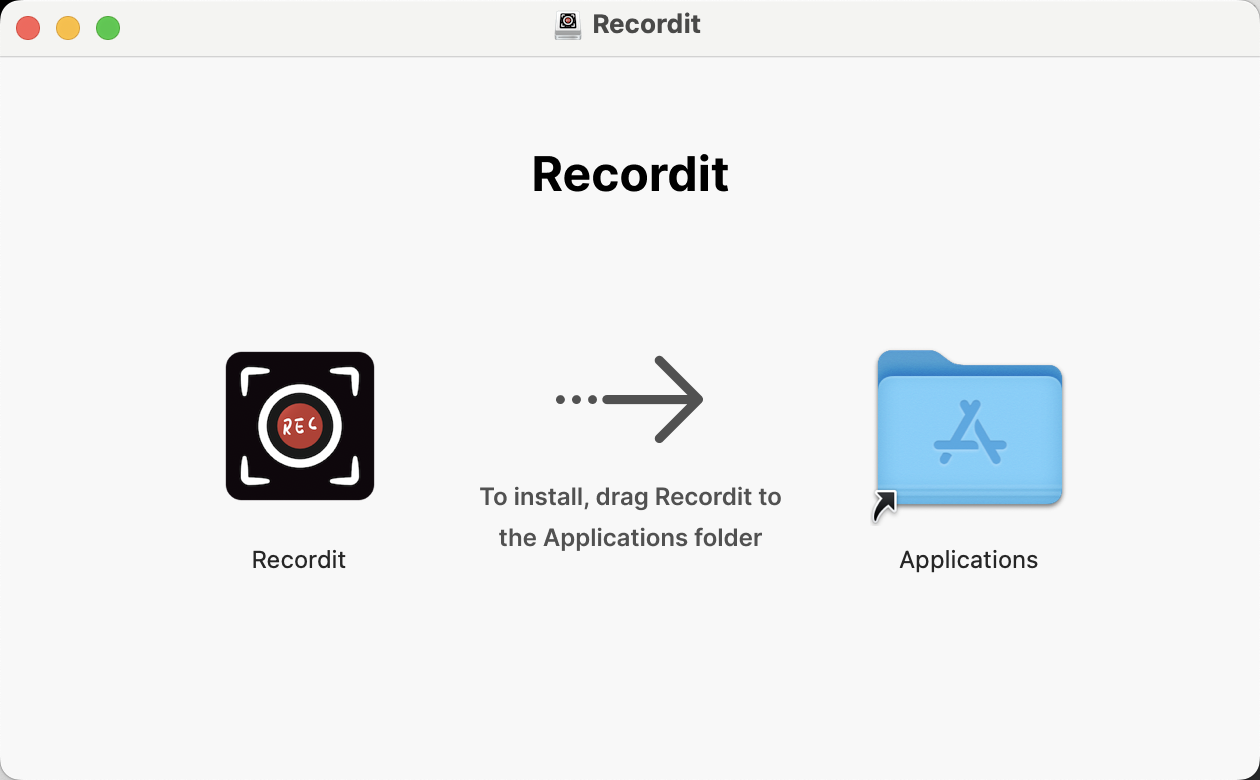
열기 응용 폴더를 더블클릭하세요 기억한다 프로그램을 시작하려면.
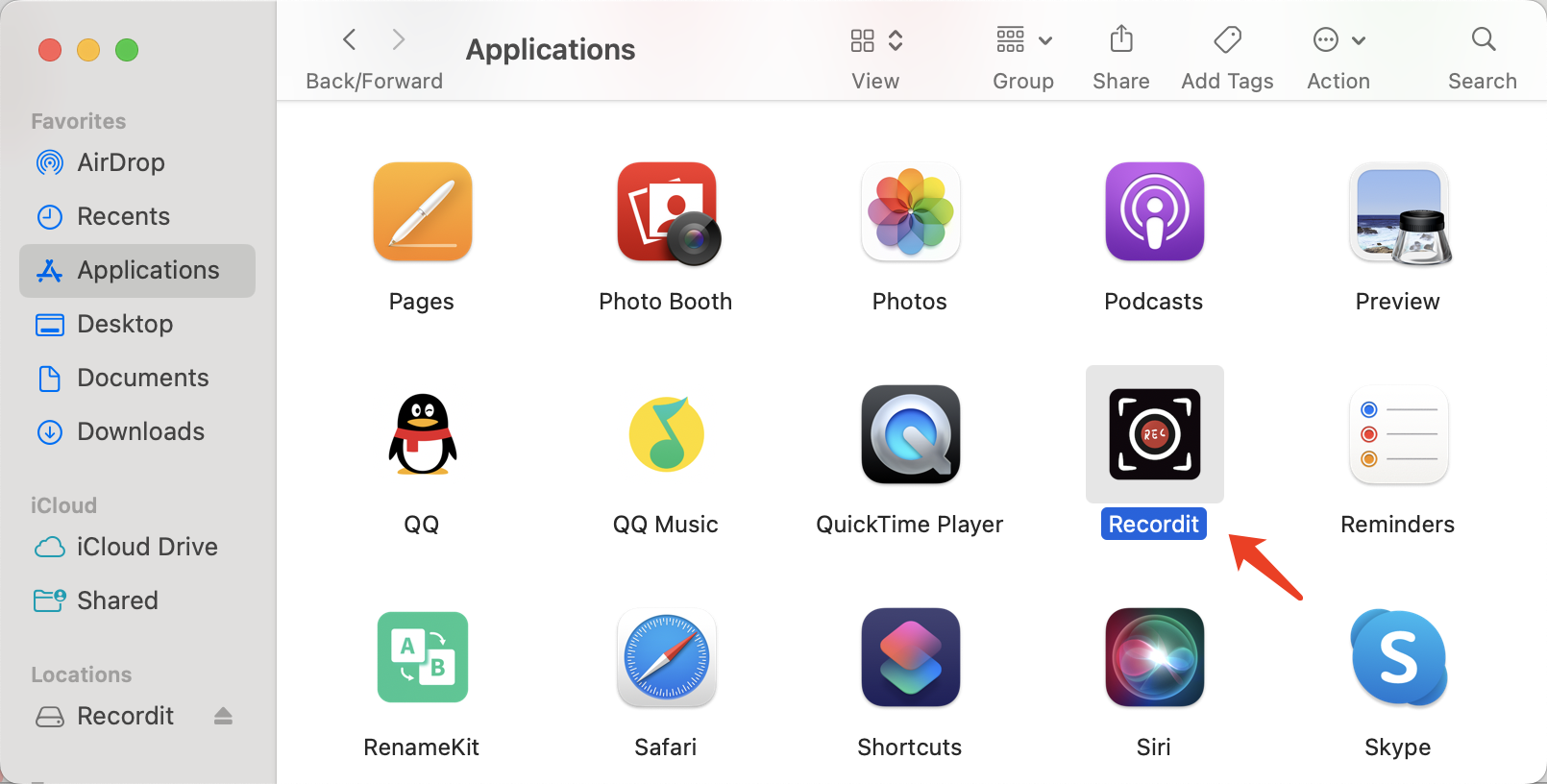
2. 등록 Recordit
모든 기능을 잠금 해제하려면 Recordit 라이선스를 활성화하려면 다음 단계를 따르세요.
모든 기능을 잠금 해제하려면 Recordit , 로 가주세요 Recordit 가격 페이지 라이센스를 구매하세요.
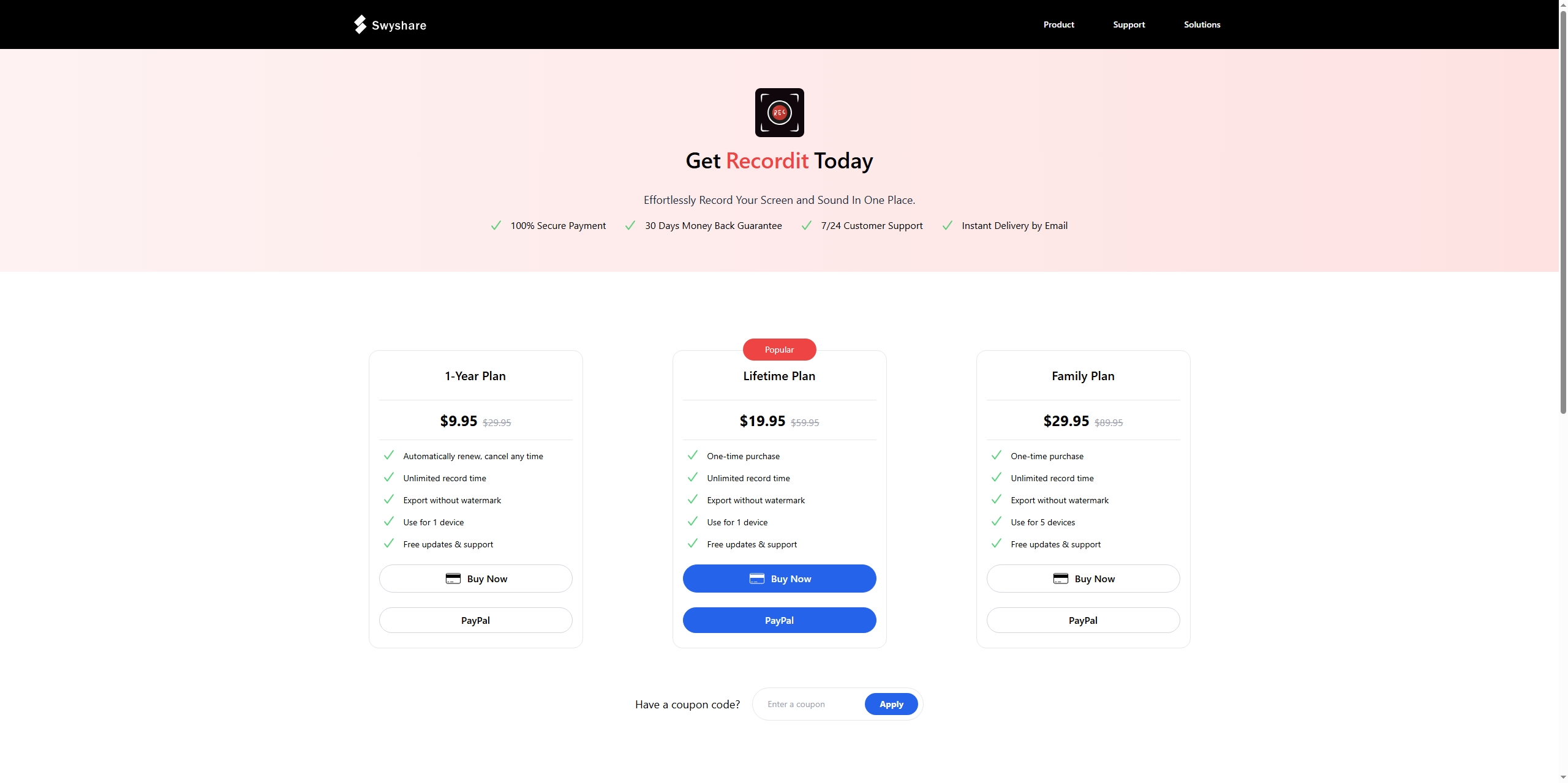
구매 후, 주문 정보가 담긴 이메일을 받게 되며, 여기에서 라이선스 키를 찾아 복사하세요.
에 Recordit 메인 인터페이스를 클릭하세요 등록하다 인터페이스의 오른쪽 상단에 있는 버튼.
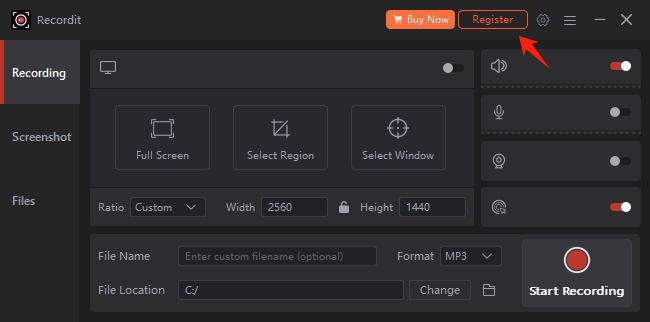
라이센스 키를 입력하고 클릭하세요 등록하다 . 몇 초만 기다리면 Recordit 계정이 전체 액세스 권한으로 활성화됩니다.
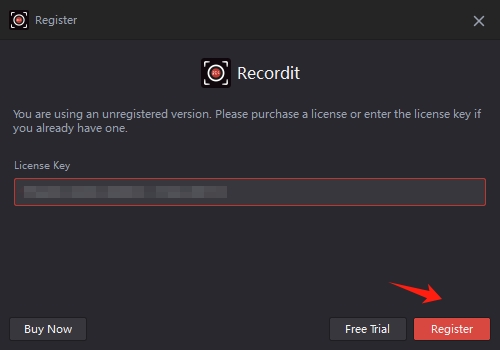
3. Recordit 설정
녹음 환경을 사용자 지정하려면 소프트웨어 "를 클릭하세요. 설정 ” 아이콘을 클릭하여 다음 매개변수를 조정합니다.
녹음 설정 :
- 출력 형식 : MP4, AVI, FLV, GIF, MP3, AAC, FLAC을 선택하세요.
- 파일 위치 : 비디오나 오디오 녹음을 저장할 대상 폴더를 선택하세요.
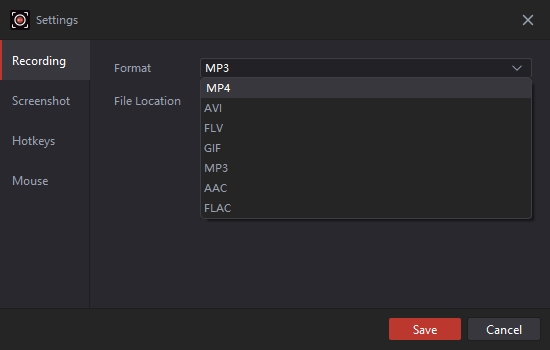
스크린샷 설정 :
- 출력 형식 : PNG 또는 JPG를 선택하세요.
- 파일 위치 : 캡처한 스크린샷을 저장할 대상 폴더를 선택하세요.
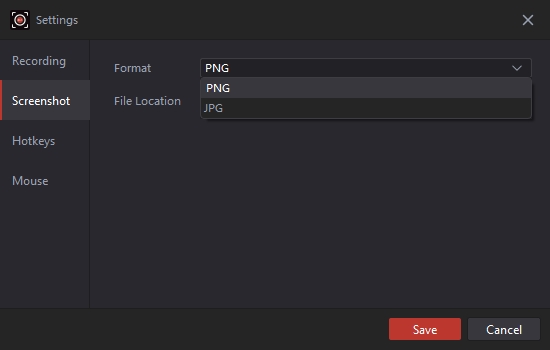
단축키:
- 녹화 시작/중지 : F1에서 F10까지.
- 포착 스크린샷 : F1에서 F10까지.
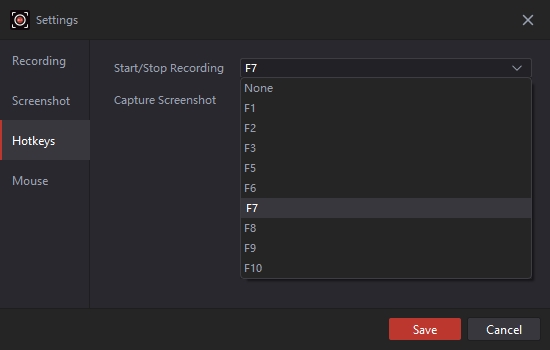
생쥐 :
- 마우스 커서를 캡처할지 말지
- 마우스 효과를 추가할지 말지
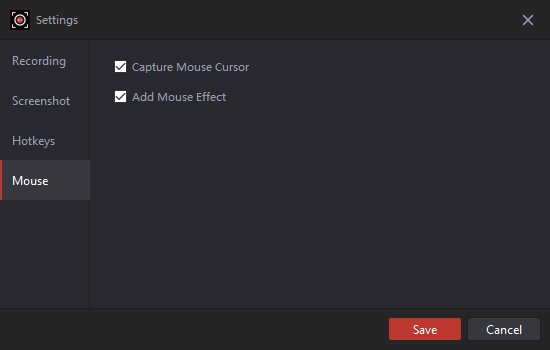
4. 녹음 시작 Recordit
4.1 녹화 화면
당신이 시작할 때 Recordit , 당신은 아래에 있을 것입니다 Recordit 기본적으로 '의 화면 녹화 모드입니다.
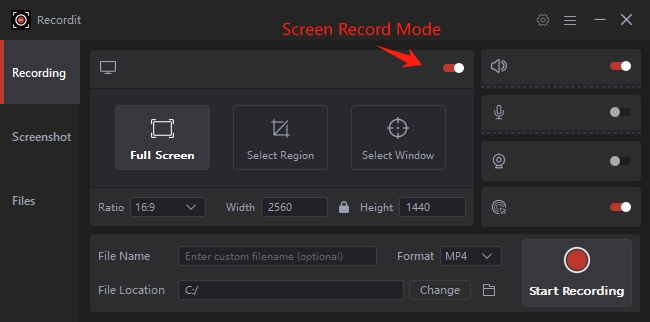
1) 녹음 설정 사용자 정의
녹음하기 전에 필요에 따라 소프트웨어 메인 인터페이스에서 원하는 매개변수를 설정할 수 있습니다.
- 화면 영역을 선택하세요 : 전체 화면, 지역 또는 특정 창.
- 비율 선택 : 미리 정의된 종횡비(예: 16:9, 9:16, 4:3, 1:1)를 선택합니다.
- 너비 및 높이 선택 : 녹화에 원하는 해상도를 입력하세요.
- 오디오 소스 선택 : 시스템 사운드, 마이크 입력 또는 둘 다를 녹음할지 선택합니다.
- 웹캠 활성화 : 녹화 중에 화면 속 화면 오버레이를 포함하려면 웹캠을 켜세요.
- 마우스 커서 표시 : 녹화에 마우스 커서를 포함할지, 마우스 효과를 사용할지 결정합니다.
- 파일 이름 바꾸기 : 녹음된 파일에 사용자 정의 이름을 설정합니다.
- 형식 선택 : MP4, GIF, MP3 등 녹음 형식을 선택하세요.
- 파일 위치 선택 : 녹음 파일을 저장할 대상 폴더를 선택하세요.
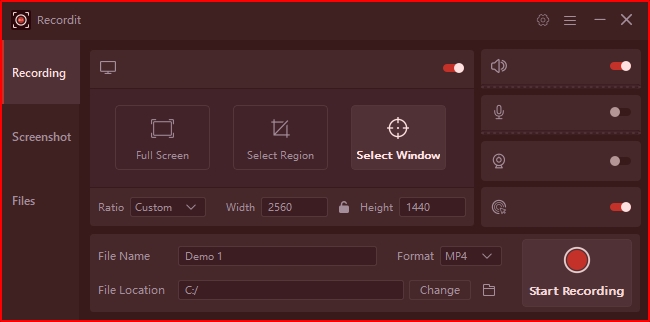
2) 녹음 시작
녹음 시작을 클릭하고 Recordit 실시간으로 화면 캡처를 시작합니다.
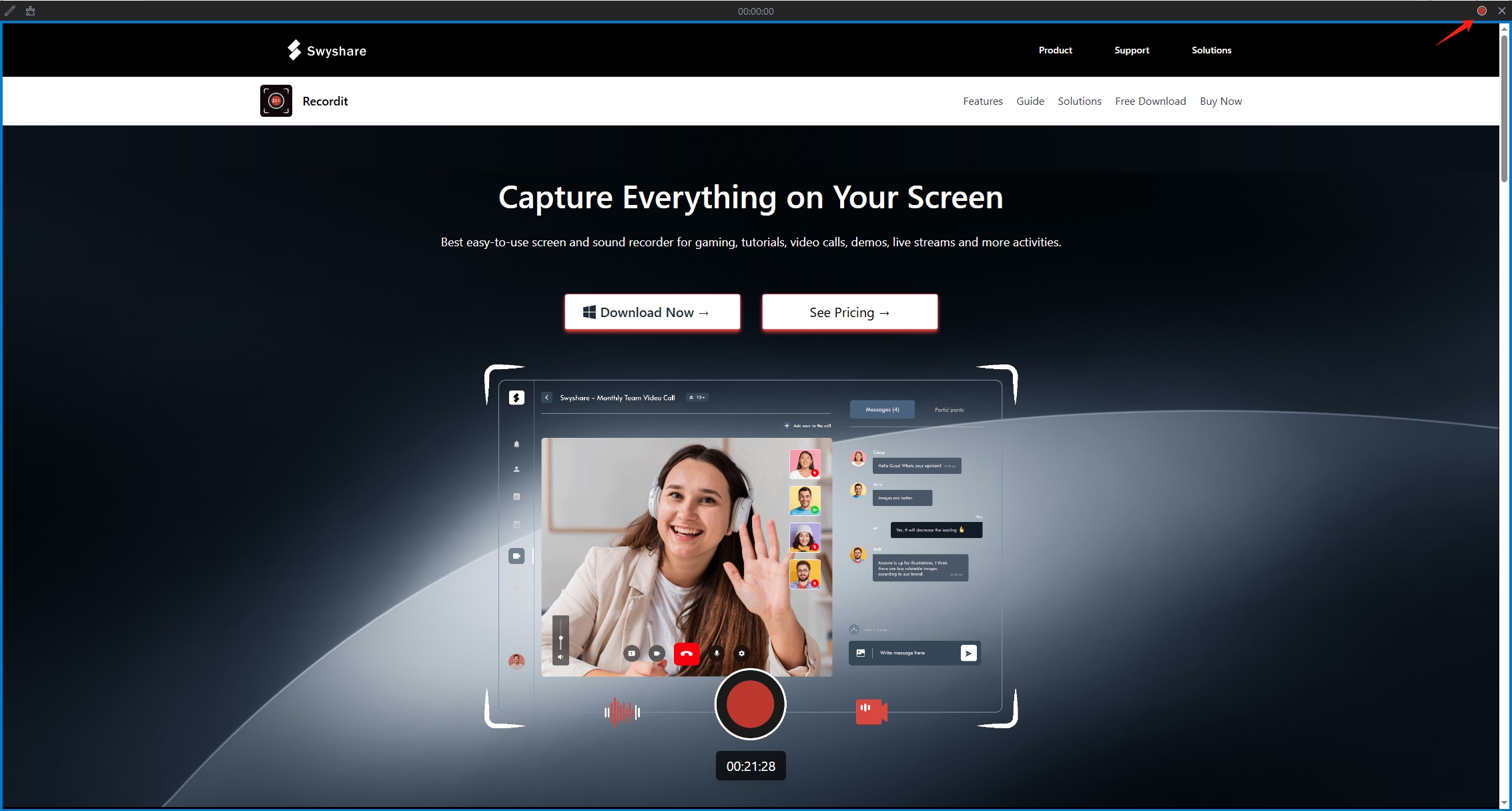
3) 녹화 중지
완료되면 다음을 클릭하세요. 녹음 중지 버튼을 클릭하면 화면 캡처가 선택한 폴더에 자동으로 저장됩니다.
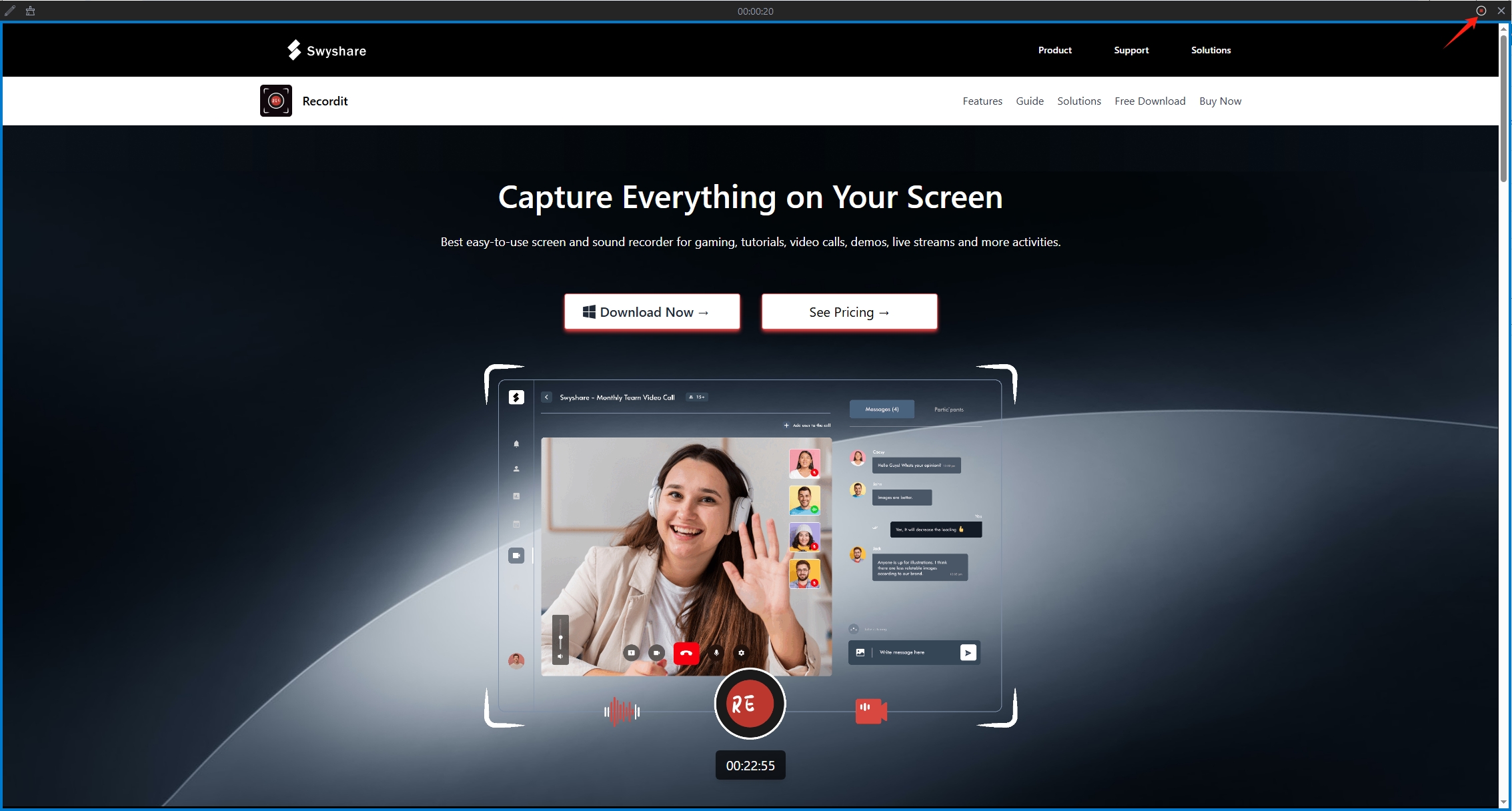
4.2 오디오만 녹음
오디오만 빠르게 녹음하고 싶으면 화면 모드를 끄고 Recordit 기본적으로 MP3 형식으로 장치에 오디오를 녹음합니다.
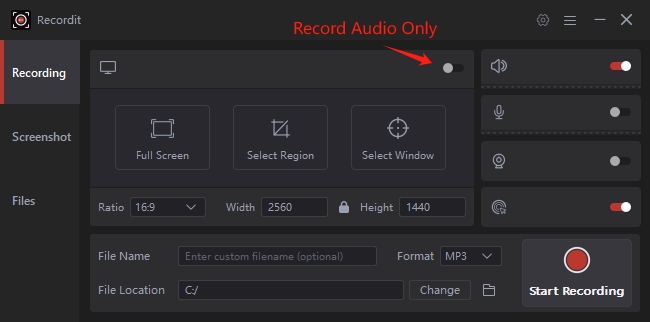
5. 스크린샷을 찍으세요 Recordit
"로 이동 스크린샷 ” 탭 > 이미지 형식 및 파일 위치 선택 > 캡처하려는 화면 부분을 클릭 및 드래그하여 선택합니다(녹화와 동일) > 캡처 아이콘을 클릭합니다. Recordit 캡처한 스크린샷을 대상 폴더에 저장합니다.
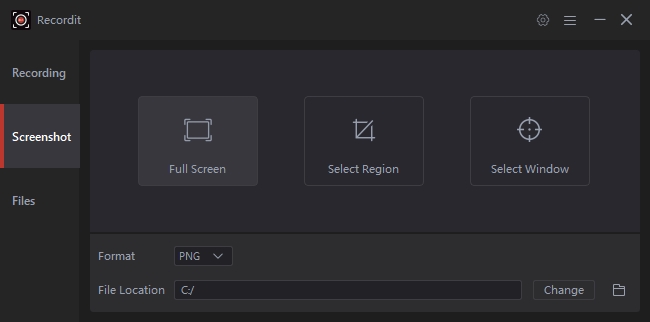
6. 녹음 및 캡처된 이미지 찾기
Recordit 모든 녹화된 콘텐츠와 캡처된 이미지를 한 곳에 편리하게 정리합니다. 파일 ” 탭을 클릭합니다. "파일"로 이동하여 "폴더 열기" 아이콘을 클릭하거나 파일을 두 번 클릭하여 로컬에서 열 수 있습니다.
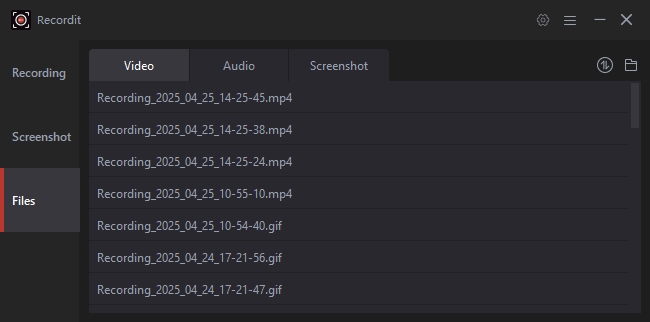
7. 더 많은 FAQ
1) 녹음 파일의 저장 위치를 변경할 수 있나요?
예, Recordit 각 녹음 세션에 대해 특정 폴더를 선택할 수 있지만 로컬 디스크에 폴더를 만들 수 있는 관리자 권한이 있는지 확인하세요.
2) 검은색 화면을 캡처할 때 어떻게 해야 하나요?
검은색 화면 문제가 발생하는 경우 다음 솔루션을 통해 해결해 보세요. >>>
3) 얼마나 오랫동안 녹음할 수 있나요? Recordit ?
- 무료 버전: 녹음당 최대 10분.
- 유료 버전: 더 긴 녹음 시간(무제한 길이)을 제공합니다.
4) 녹화하는 동안 화면에 주석을 달 수 있나요? Recordit ?
예, Recordit 녹음 중에 주석을 달 수 있는 그리기 도구를 제공합니다.
5) 않습니다 Recordit CPU나 RAM을 많이 소모하나요?
아니요, Recordit 가볍고 최소화되도록 설계되었습니다. 기본 작업 시 CPU와 RAM을 매우 적게 사용하며, 특히 다음과 같은 경우에 그렇습니다.
- 화면의 작은 영역 녹화
- 느린 화면 활동(정적 UI 또는 마우스 움직임 등) 캡처