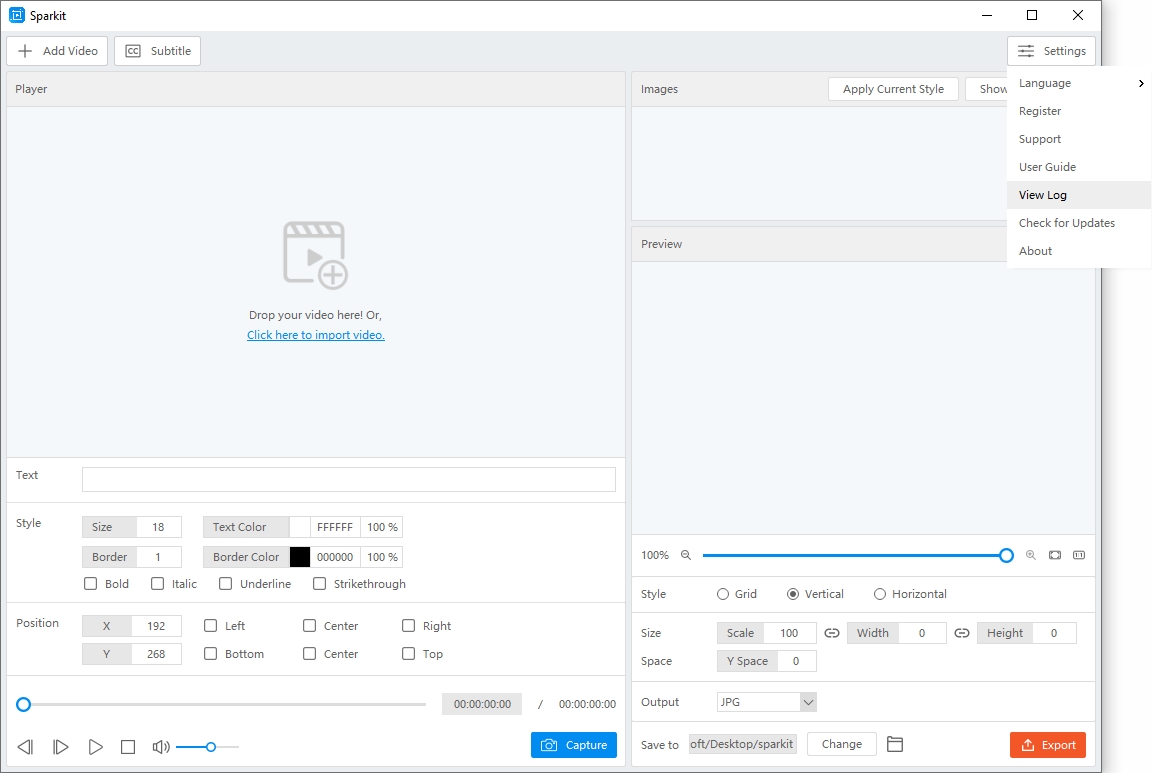시작하기 Sparkit
시작하기 Sparkit , 동영상에서 반짝이는 순간을 포착해 보세요. 사용하는 자세한 가이드는 다음과 같습니다. Sparkit 완전한 시각적 스토리를 위해 비디오 스크린샷을 캡처하고 병합합니다.
1. 다운로드 및 설치 방법 Sparkit ?
1.1 다운로드 Sparkit
아직 없다면 Sparkit 컴퓨터에서 다음 버튼을 클릭하여 다운로드하세요. Sparkit Windows 또는 Mac에서.
1.2 설치 및 실행 Sparkit
- Windows의 경우
"라는 이름의 다운로드한 설치 프로그램 파일을 찾습니다. Sparkit .exe ” 그리고 더블클릭하여 실행합니다.
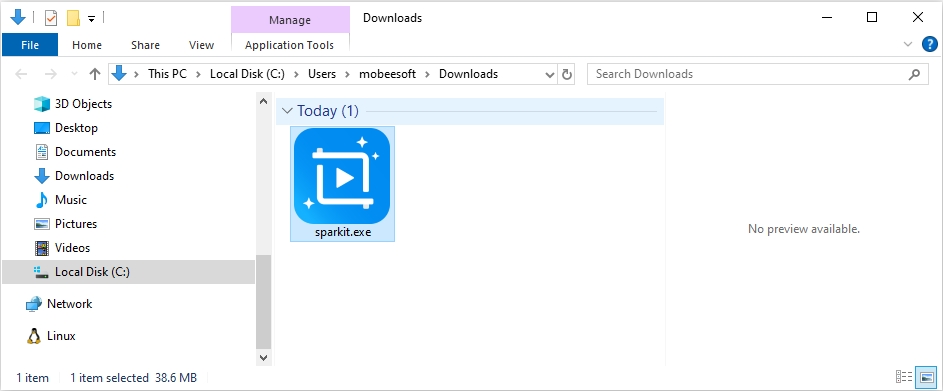
최종 사용자 사용권 계약(EULA)을 읽고 동의하라는 메시지가 표시됩니다. 약관을 검토하고 동의하는 경우 동의함을 나타내는 확인란을 선택한 후 '를 클릭하세요. 다음 “.
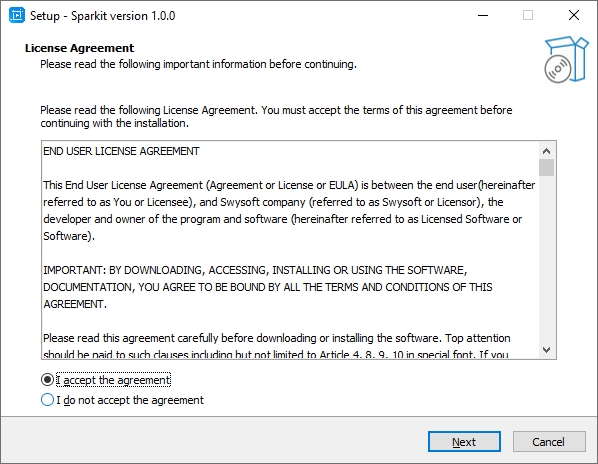
설치할 대상 위치를 선택하세요 Sparkit 그리고 “ 다음 ” 프로세스를 계속합니다.
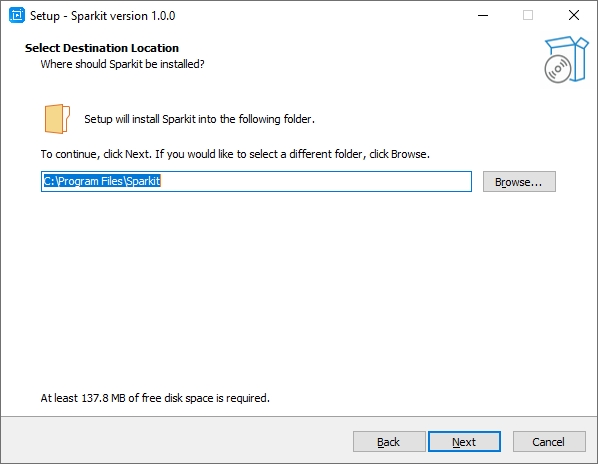
“를 클릭하세요. 설치하다 ” 버튼을 클릭하여 설치 프로세스를 시작합니다.
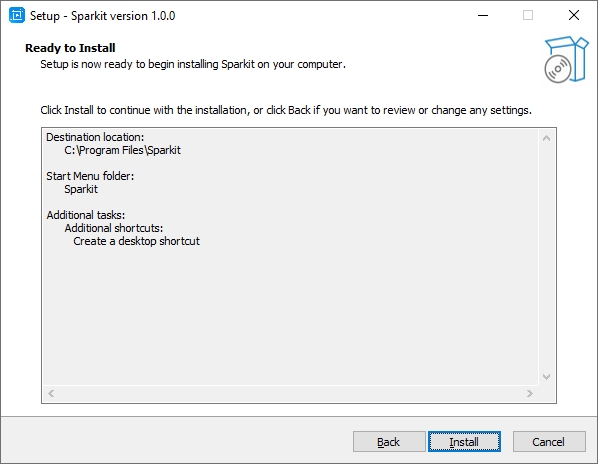
설치가 완료되면 실행 옵션이 표시됩니다. Sparkit . 설치 후 즉시 프로그램을 시작하려면 확인란을 선택하고 "를 클릭하십시오. 마치다 “.
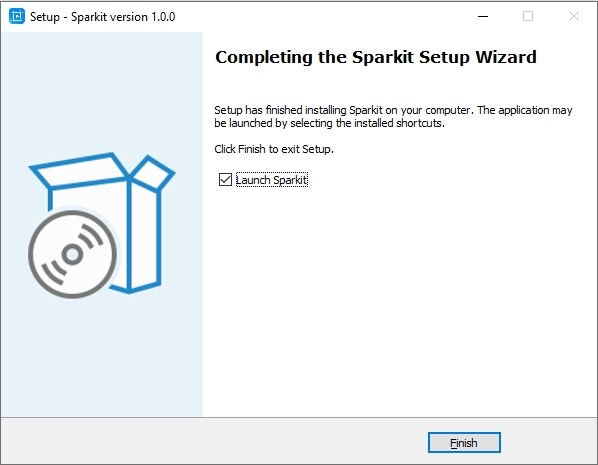
- 맥에서
"라는 이름의 다운로드한 설치 프로그램 파일을 찾습니다. Sparkit .dmg ”를 다운로드 폴더에 넣고 두 번 클릭하여 엽니다.
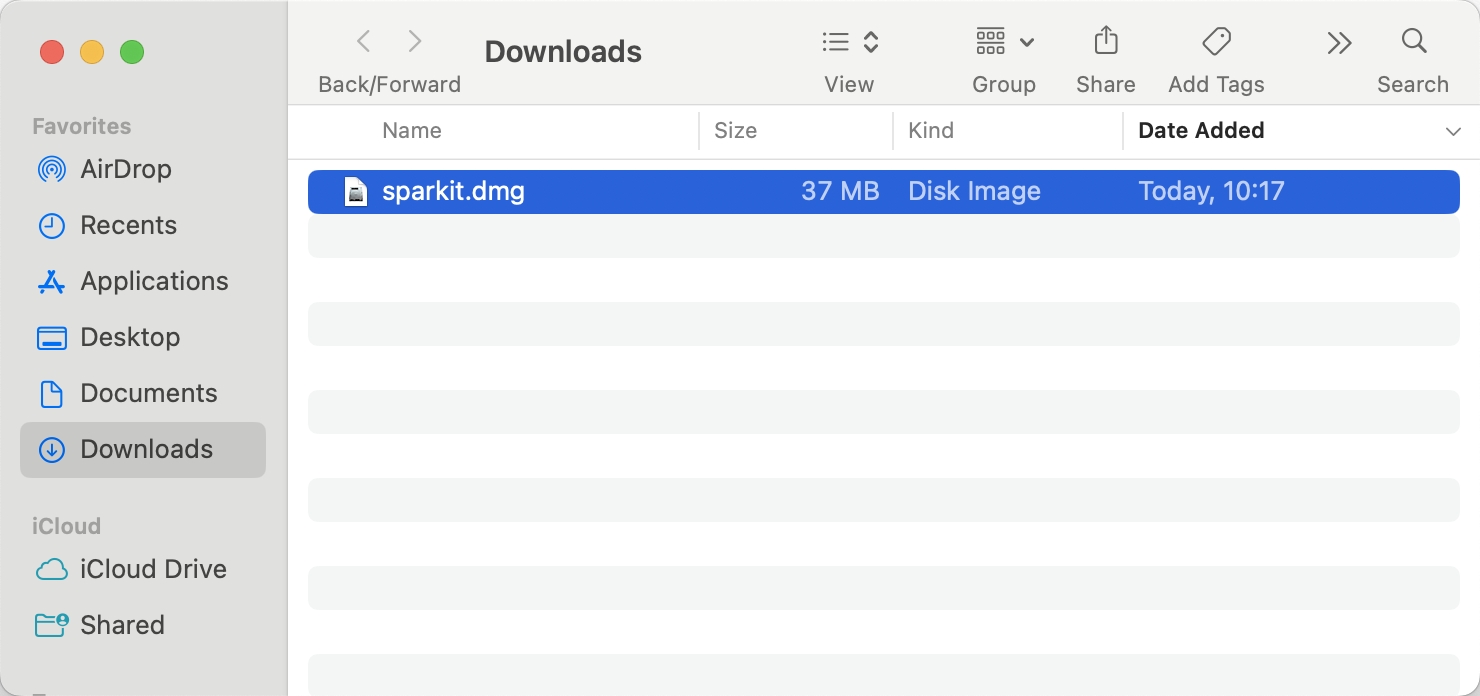
드래그 Sparkit 아이콘을 응용 프로그램 폴더 아이콘으로 클릭하여 설치 프로세스를 시작합니다. 그러면 Sparkit Mac의 응용 프로그램 폴더에 응용 프로그램을 추가하세요.
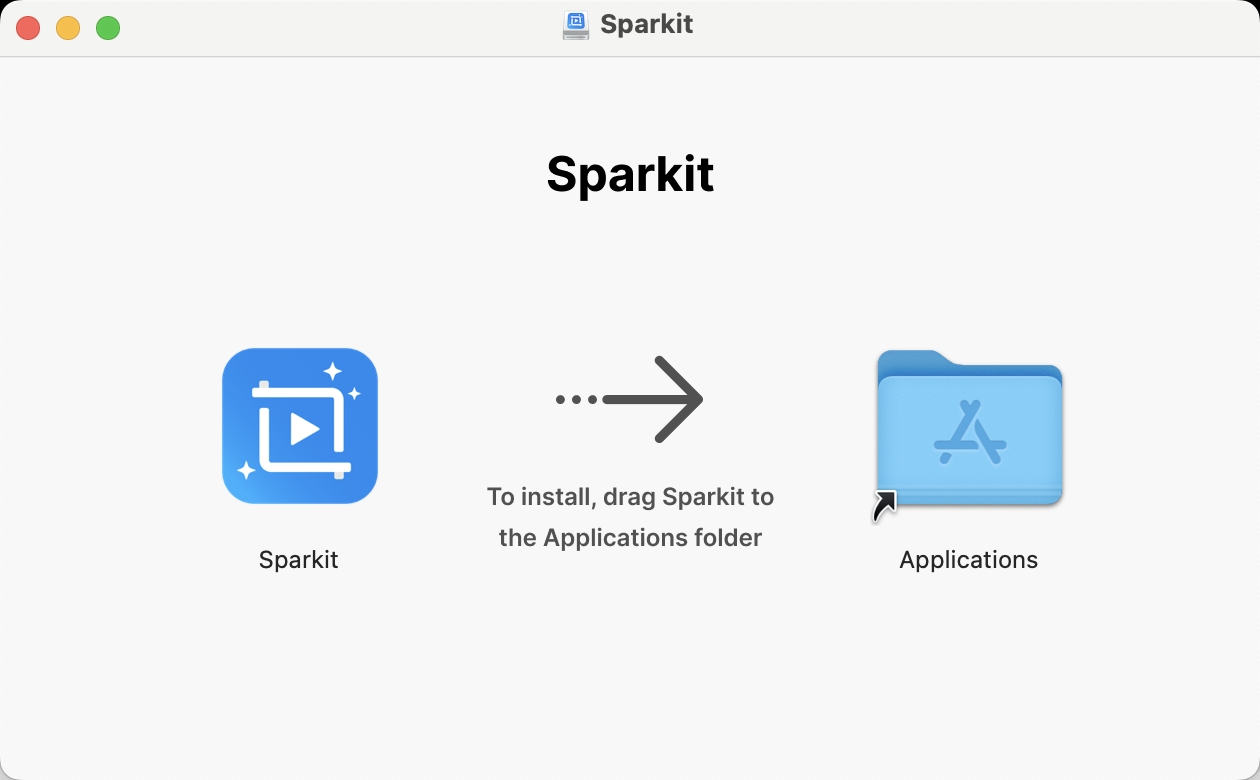
응용 프로그램 폴더로 이동하여 Sparkit 애플리케이션. 다음을 두 번 클릭합니다. Sparkit 아이콘을 클릭하여 Mac에서 애플리케이션을 실행하세요.
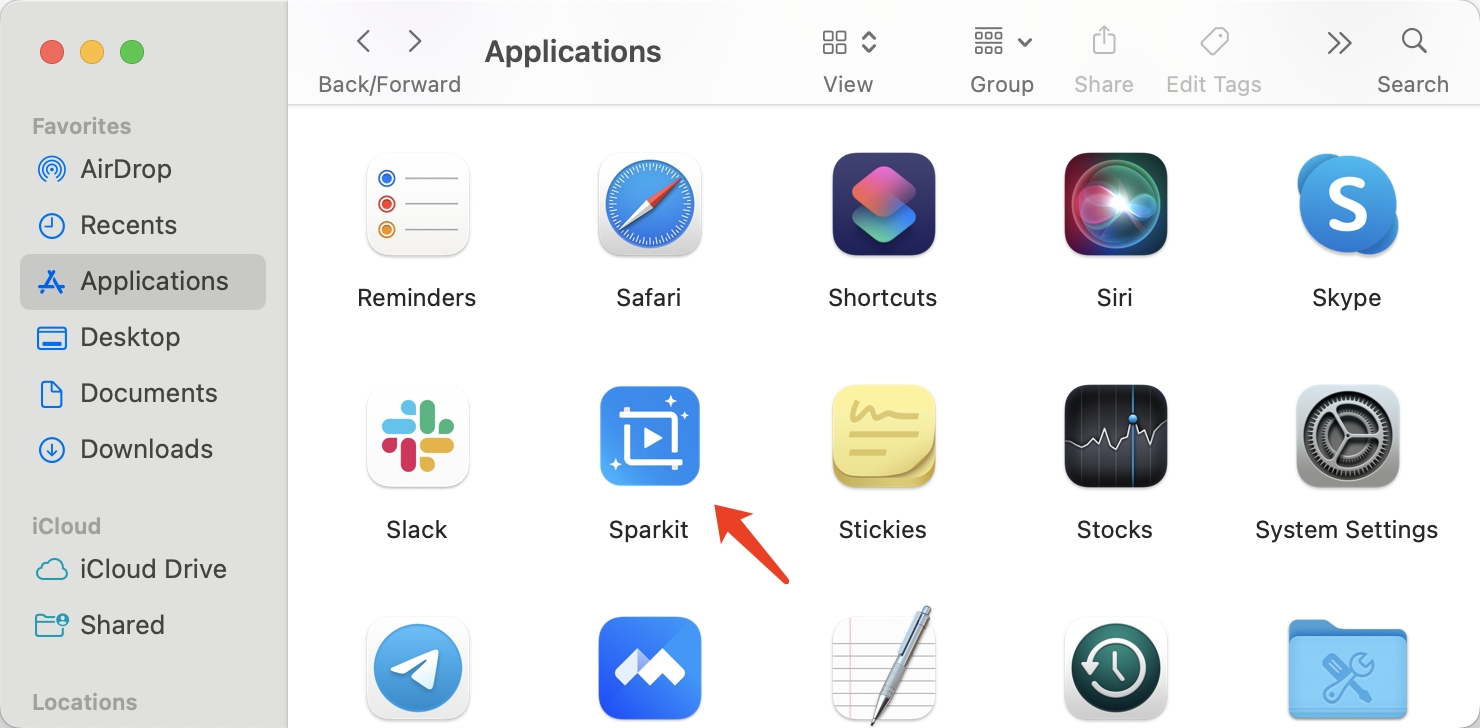
2. 등록방법 Sparkit ?
Sparkit 무료 평가판과 정식 버전을 모두 제공합니다. 무료 평가판 버전은 Sparkit 다음과 같은 제한 사항이 있습니다. 자동 캡션 기능을 사용할 수 없으며 출력 파일에 워터마크가 함께 제공되므로 Sparkit , 다음 중 하나를 선택하는 것이 좋습니다. Sparkit 공식 사이트의 Pro 계획.
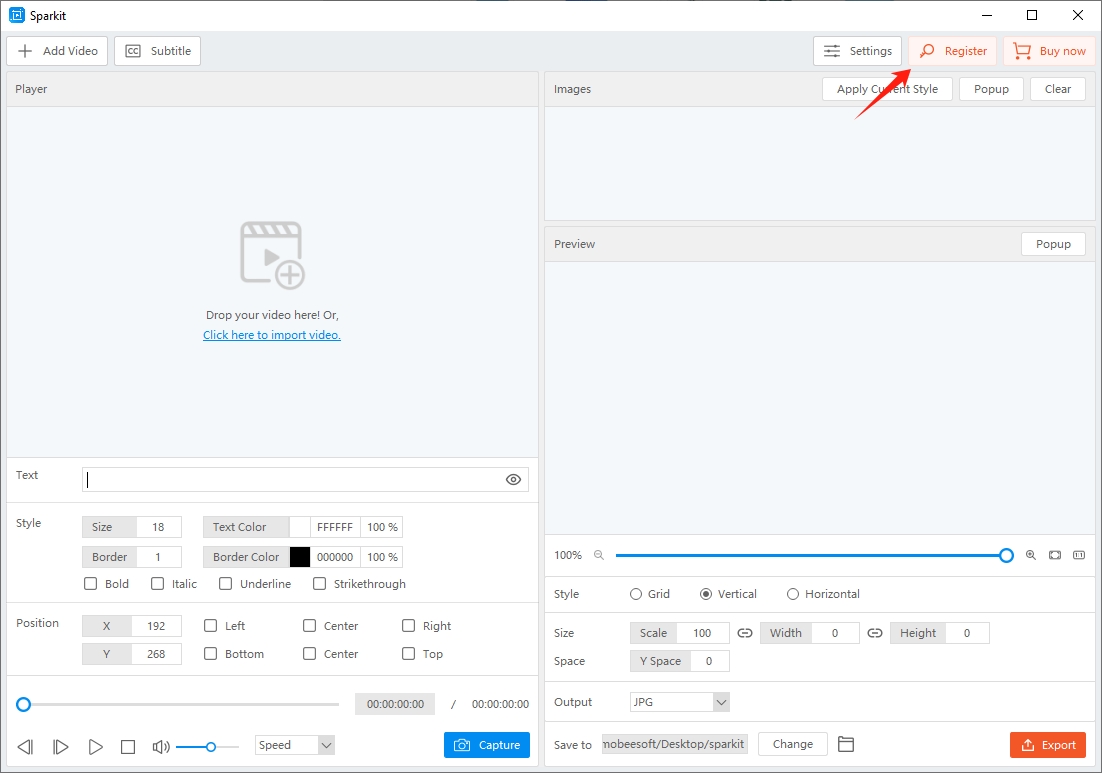
구매 후 라이센스 키를 포함한 주문 정보가 포함된 이메일을 받게 됩니다. 키를 복사하고 다시 Sparkit 소프트웨어, “로 이동 설정 "를 클릭하고 " 등록하다 "버튼.
복사한 키를 붙여넣고 "를 클릭하세요. 등록하다 ”을 클릭해 계정을 활성화하세요.
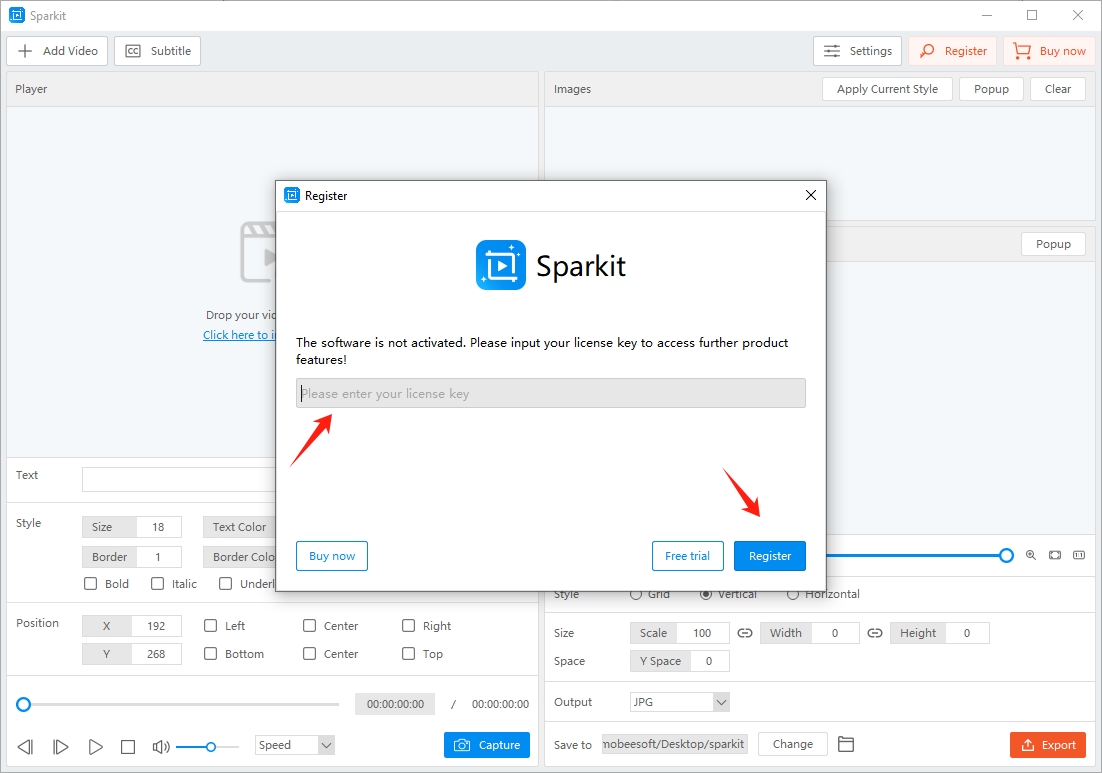
회원가입 후 모든 기능을 이용하실 수 있습니다. Sparkit 제한없이.
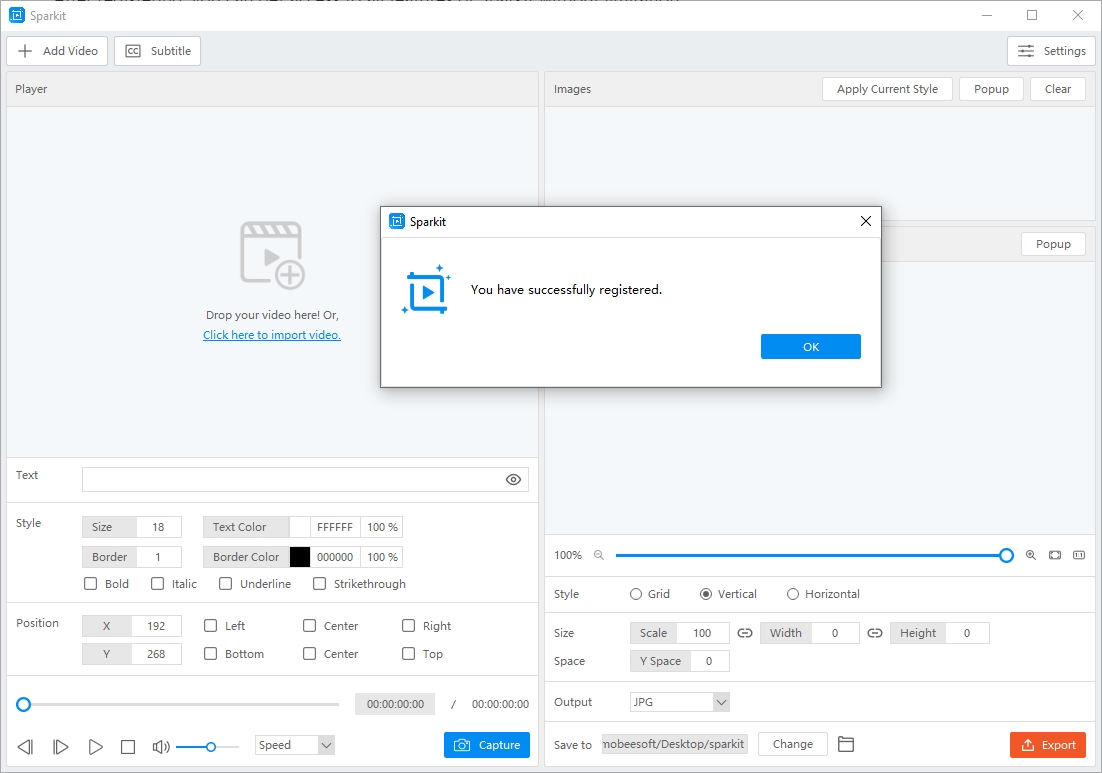
3. Spakit을 사용하는 방법은 무엇입니까?
3.1 비디오 업로드
동영상을 다음에 추가하세요. Sparkit 드래그 앤 드롭을 사용하거나 컴퓨터에서 선택하면 됩니다.
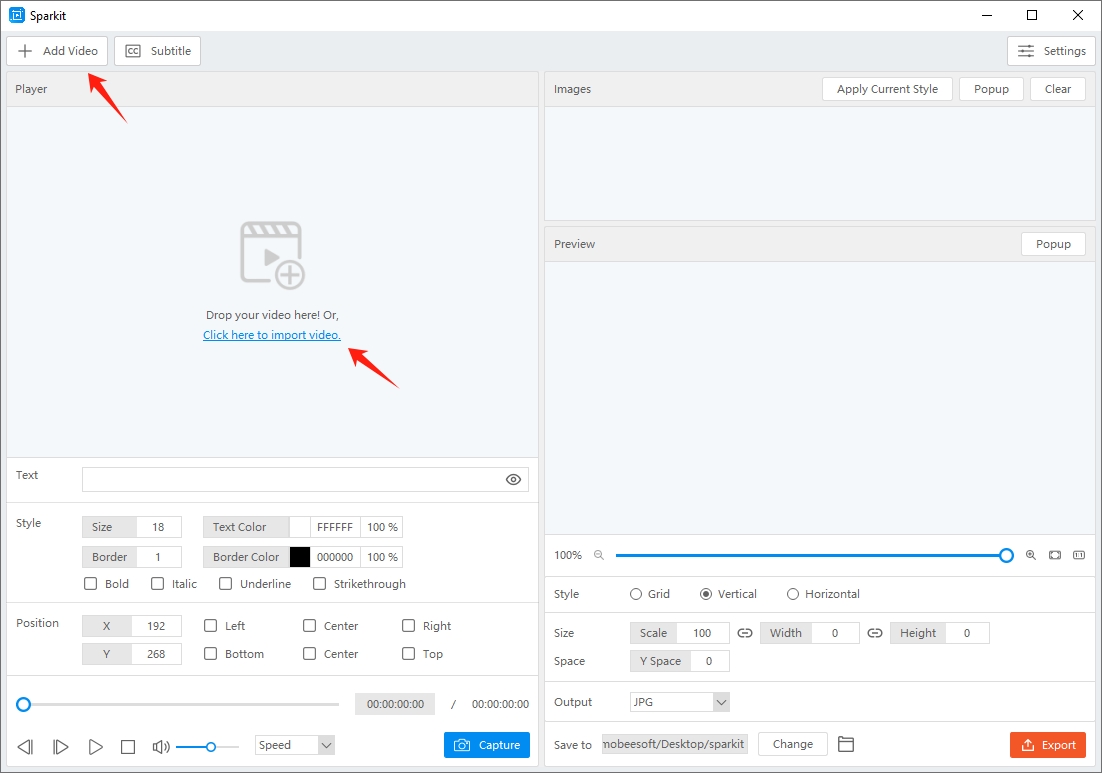
3.2 자막 추가
- 자동 캡션
비디오에 자막을 추가하는 데 시간이 많이 걸릴 수 있습니다. Sparkit 님의 자동 캡션입니다. 동영상을 업로드한 후 ' 부제 " > "찾기 자동 캡션 ' > 동영상 언어 선택 > '를 탭하세요. 만들다 “.
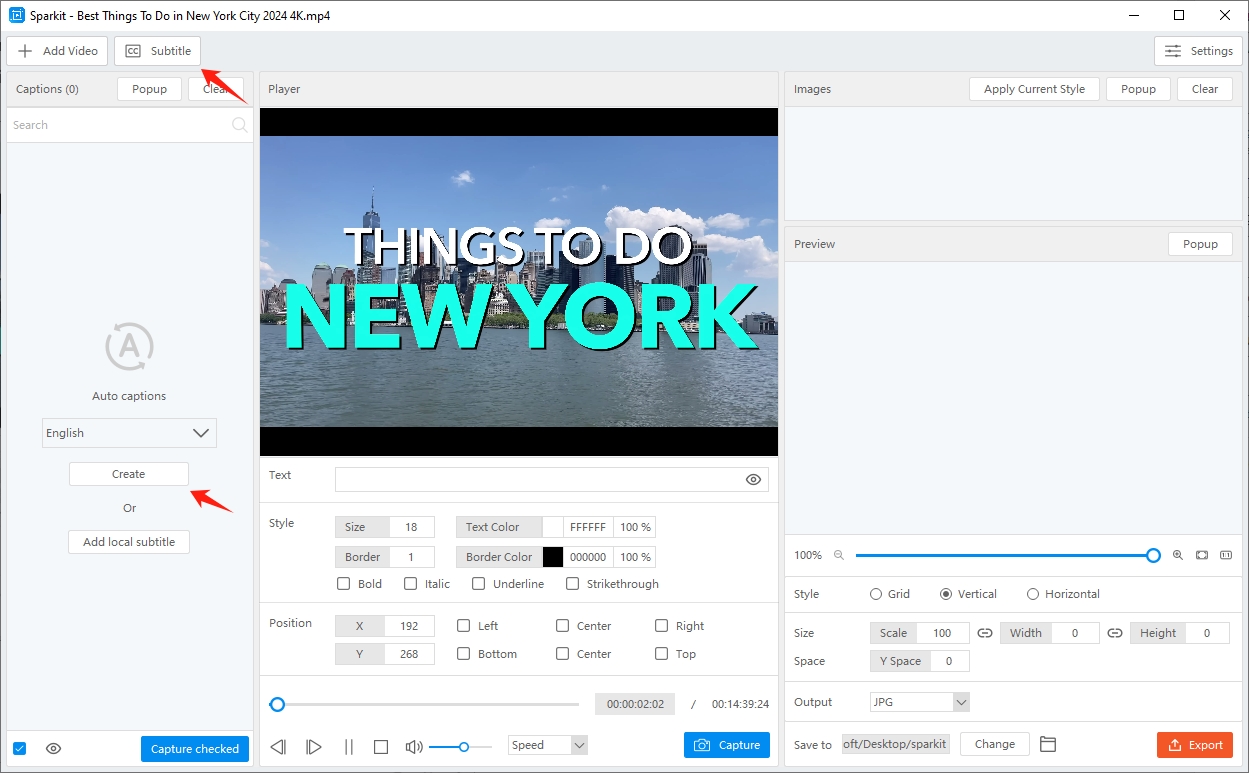
Sparkit 비디오 음성을 텍스트로 변환하기 시작하며 비디오 길이에 따라 시간이 걸립니다.
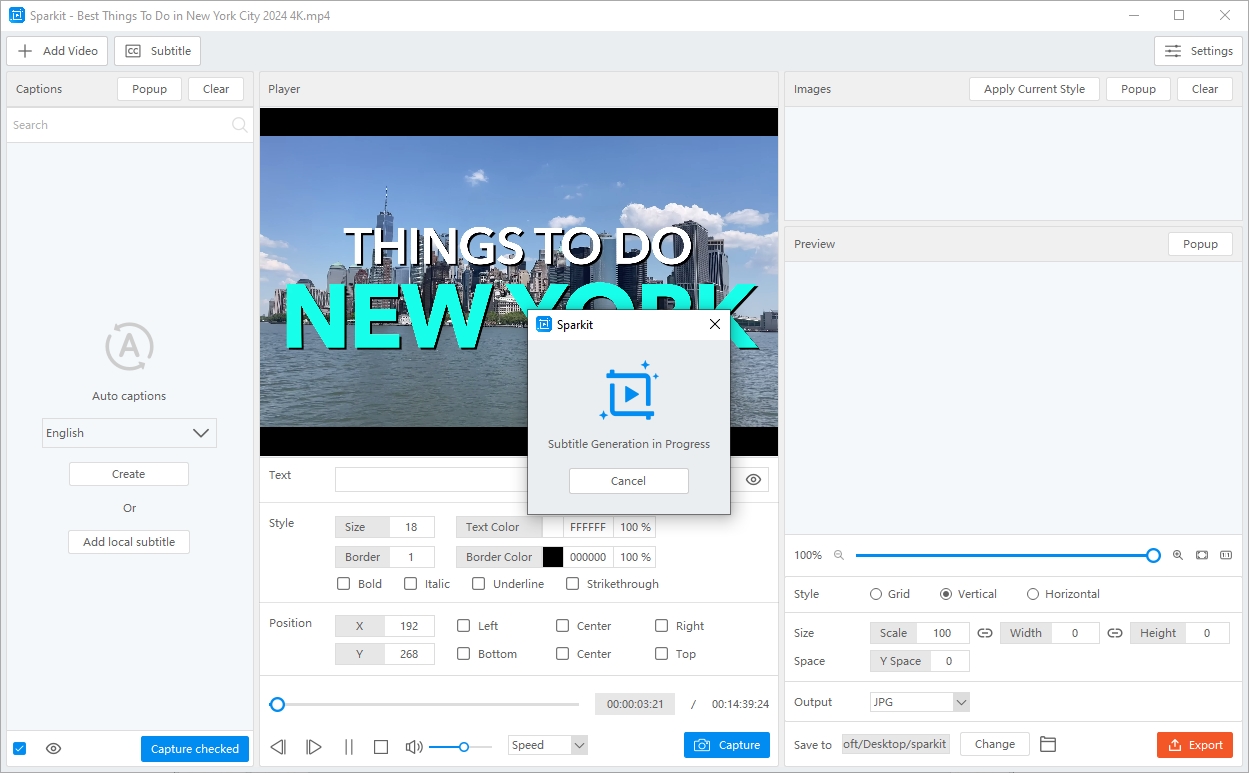
자막 생성이 완료되면, Sparkit 자막을 기반으로 캡처된 모든 비디오 프레임을 표시합니다.
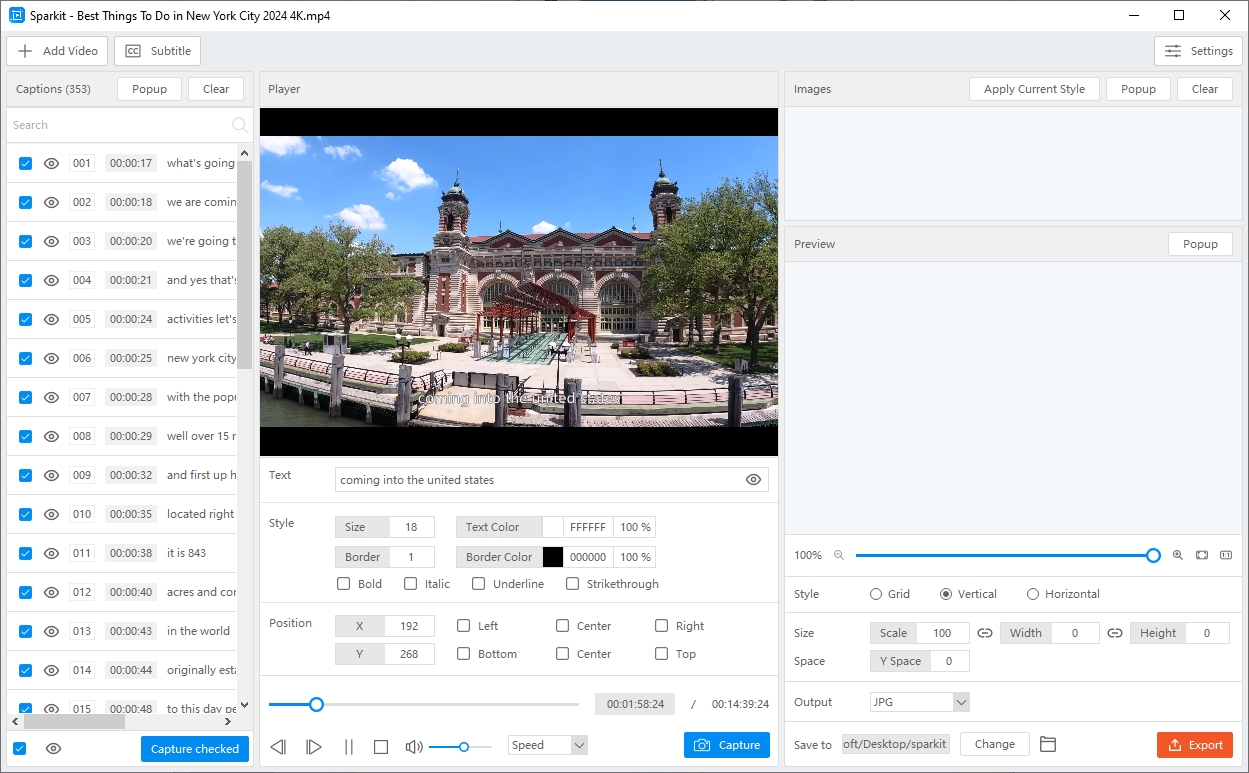
- 지역 자막 업로드
Sparkit 또한 "를 클릭하여 기존 자막을 비디오에 업로드할 수 있습니다. 현지 자막 추가 “. 자막 형식은 SRT, VTT, SSA, ASS, SUB 등이 될 수 있습니다.
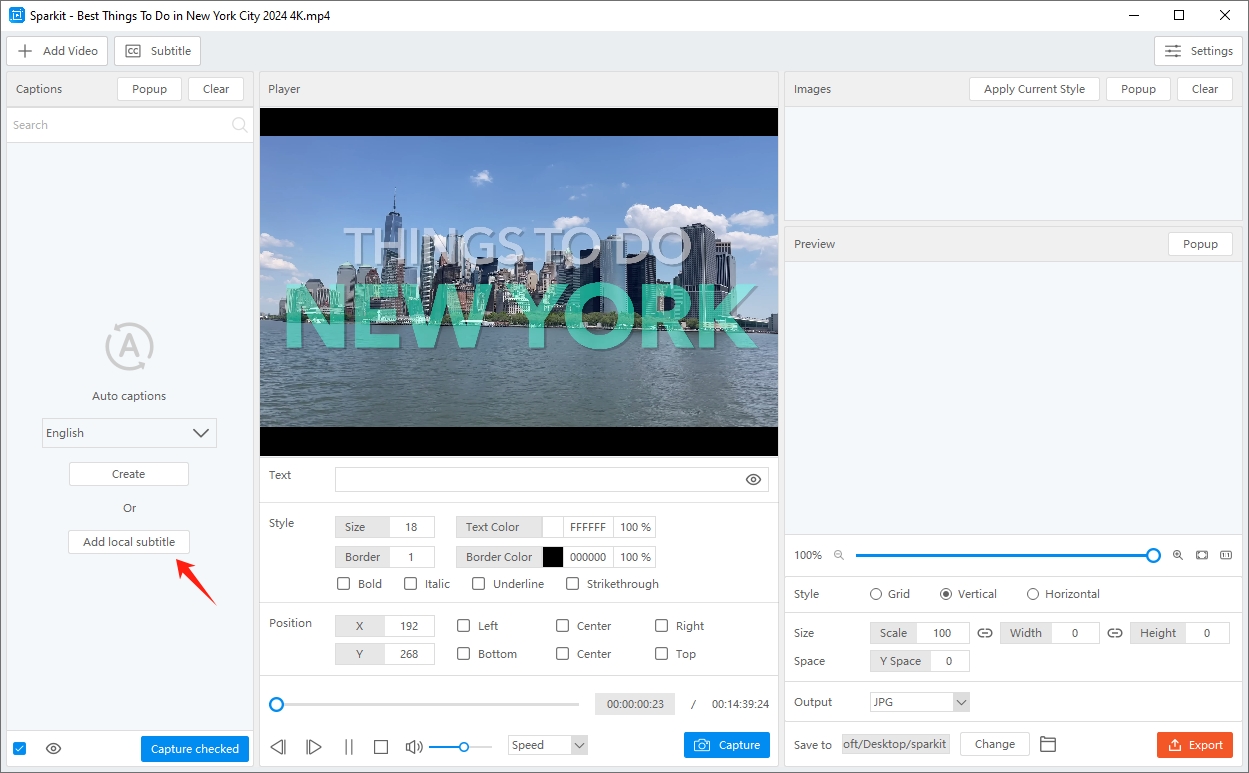
- 자막 팝업
“를 클릭하세요. 팝업 ” 버튼을 누르면 개별 자막 팝업이 나타납니다.
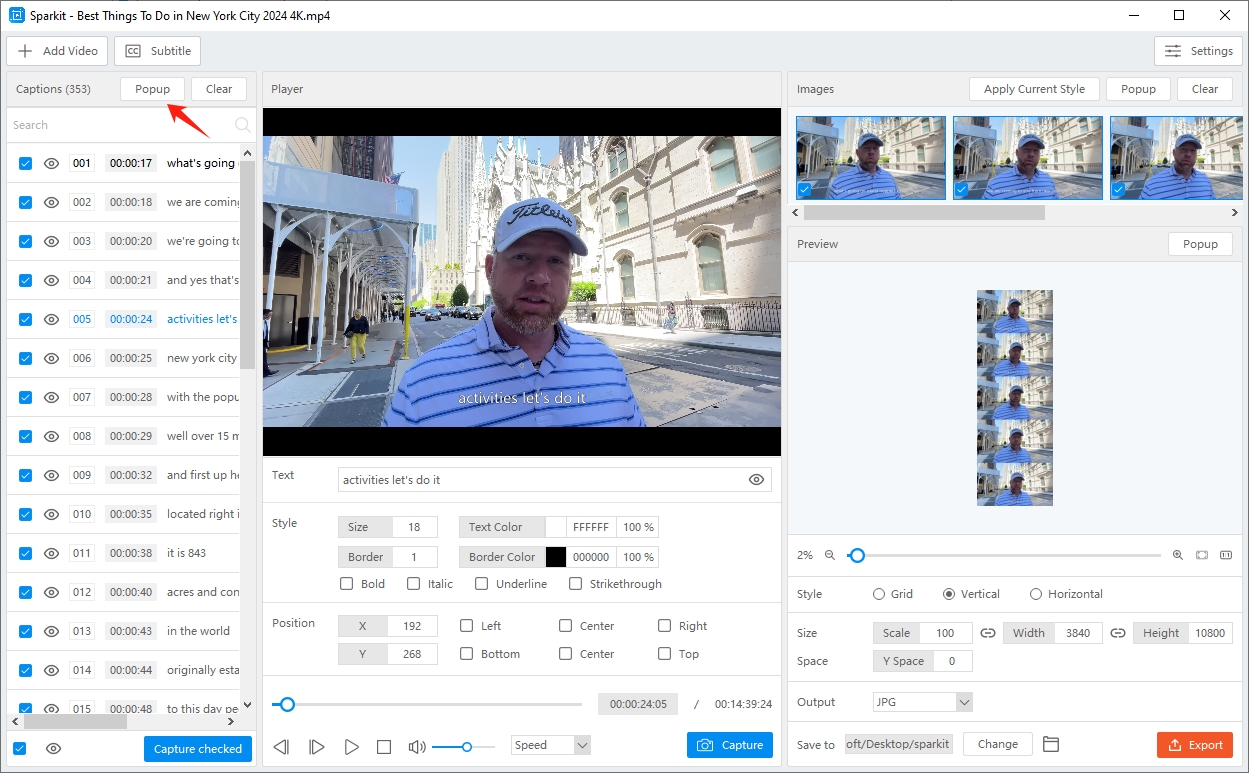
자막 편집을 보다 편리하게 하기 위해 팝업 크기를 조정할 수 있습니다.
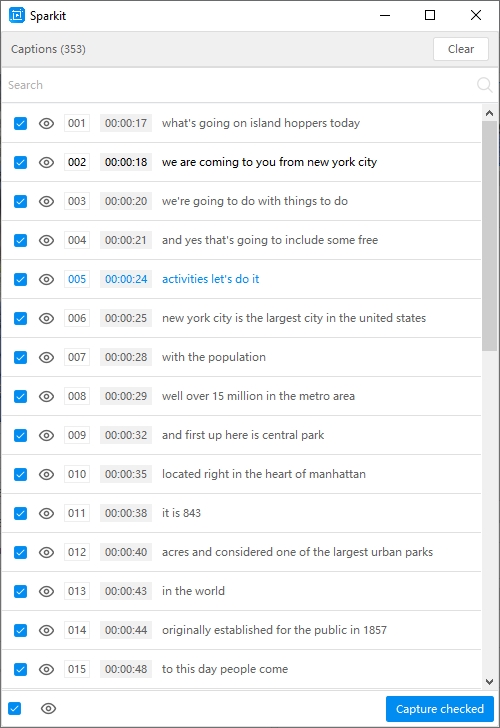
- 자막 삭제
자막을 삭제하려면 ' 분명한 ” 버튼을 “ 캡션 " 부분.
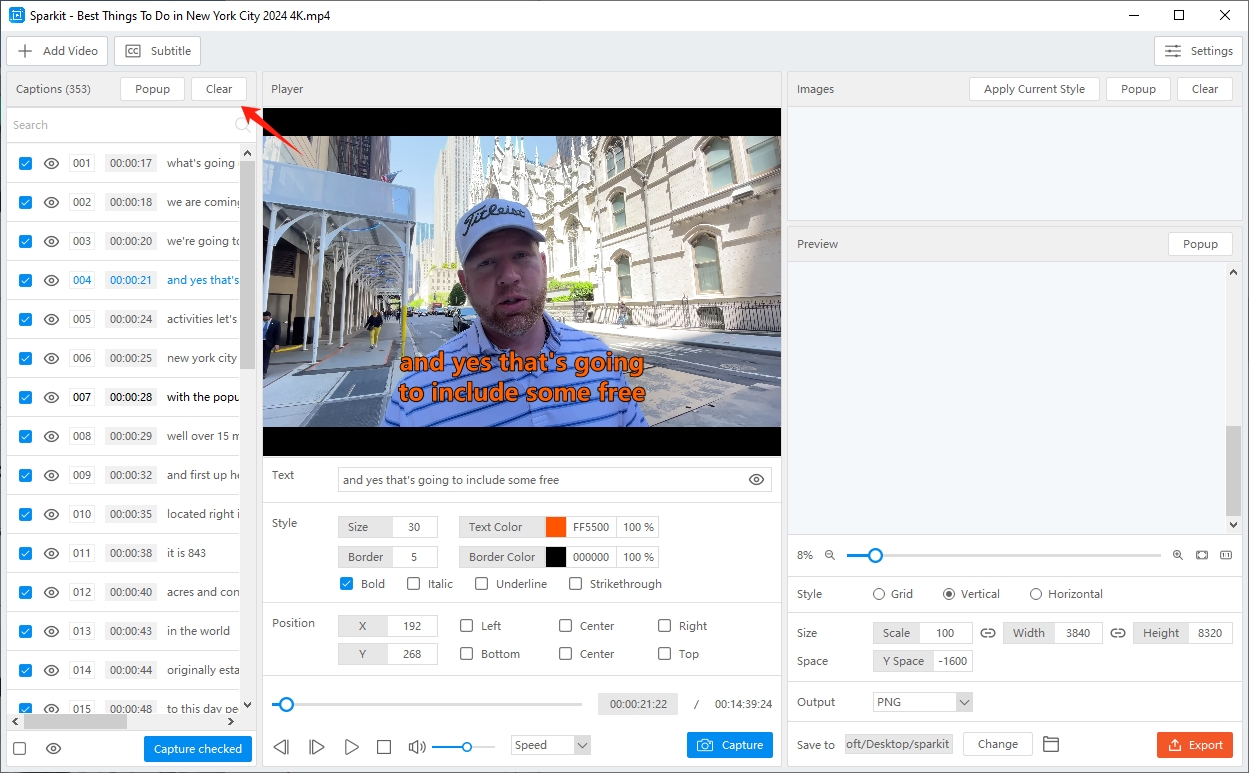
3.3 비디오에서 이미지 캡처
자막을 추가한 후 '를 클릭하여 프레임을 찾고 비디오에서 스크린샷을 찍을 수 있습니다. 포착 "버튼. Sparkit 품질 저하 없이 이미지를 캡처합니다.
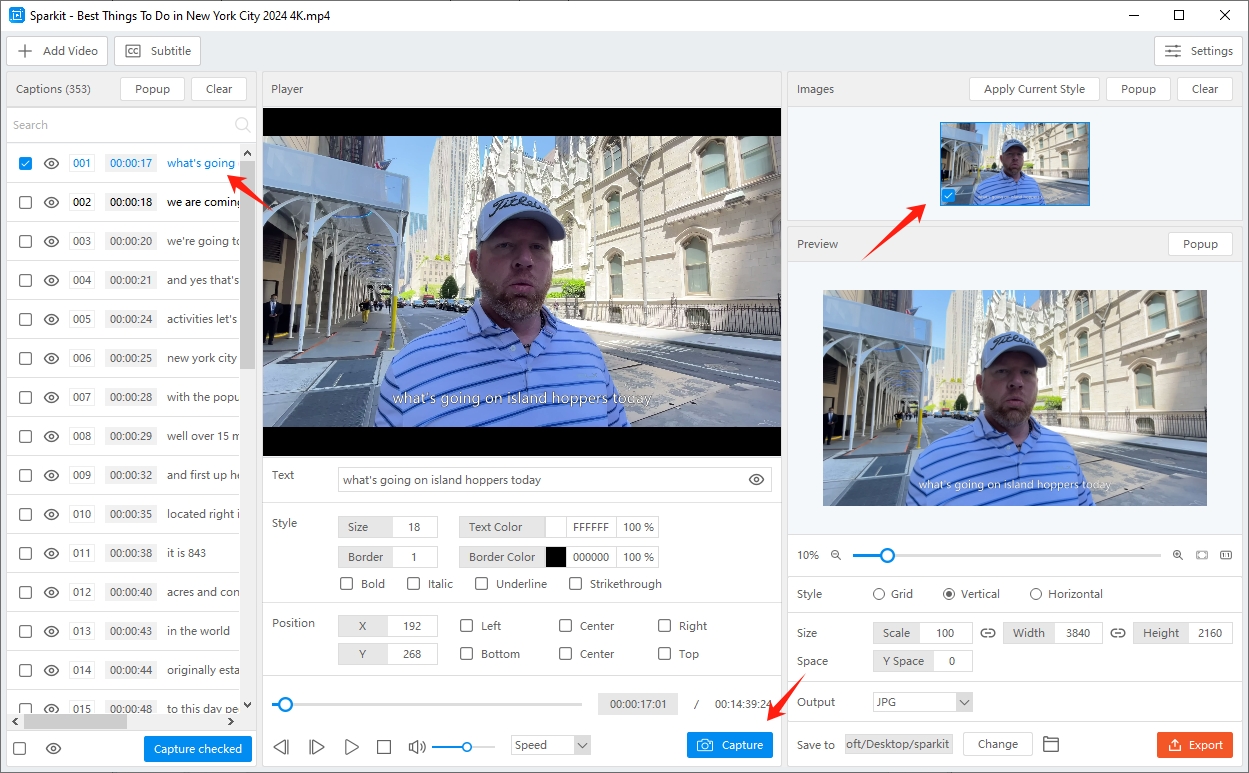
이미지 전체 또는 여러 개를 선택한 다음 ' 캡처 확인됨 ” 버튼을 클릭하면 비디오에서 이러한 이미지를 캡처할 수 있습니다.
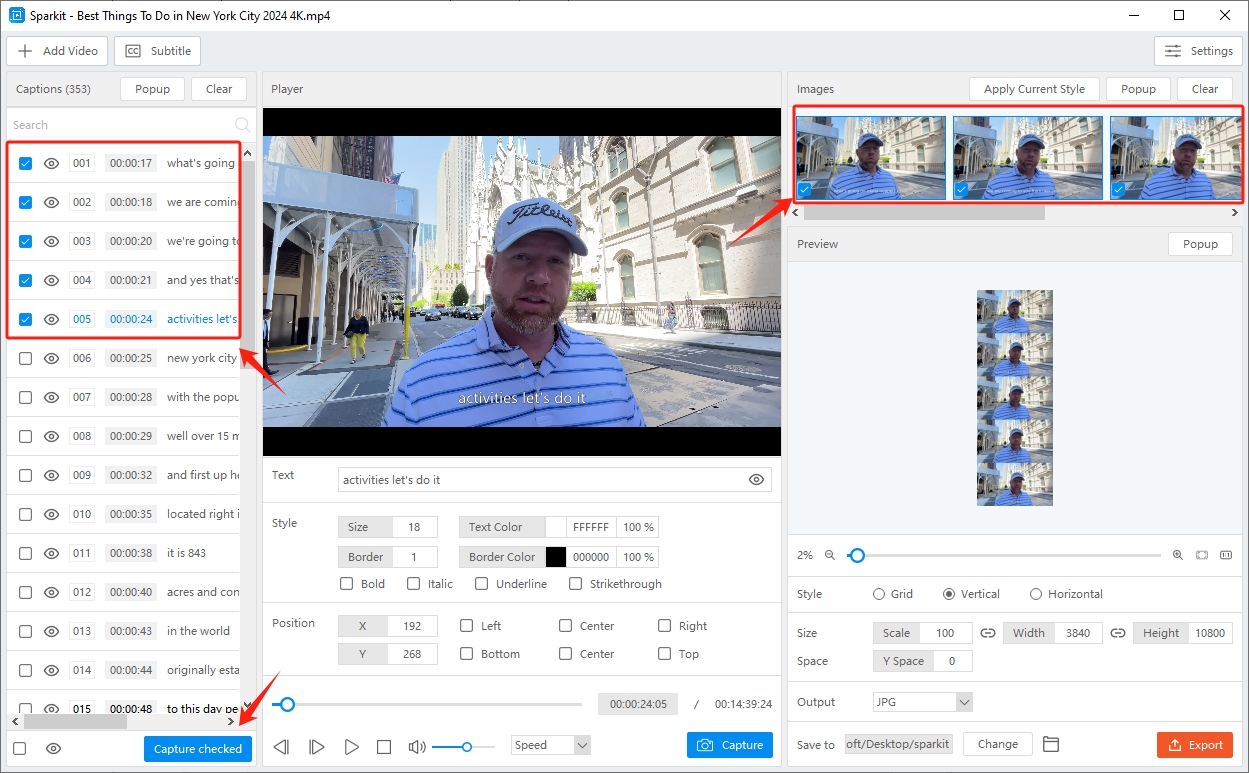
3.4 자막 조정
Sparkit 필요한 경우 생성되거나 업로드된 자막을 조정할 수 있습니다.
텍스트를 수정하고 Enter 키를 눌러 줄을 바꿀 수 있습니다.
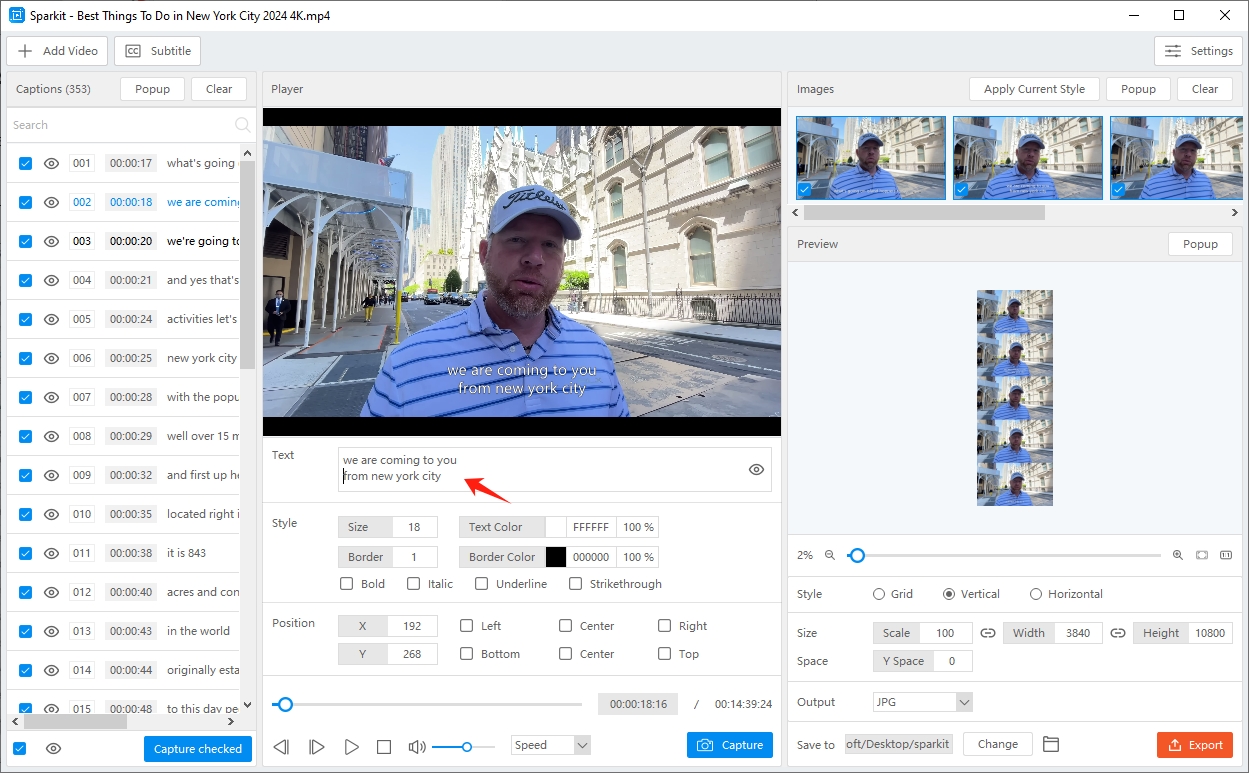
또한 자막 스타일(크기, 색상, 테두리)과 위치를 사용자 정의할 수도 있습니다. Sparkit 상호 작용.
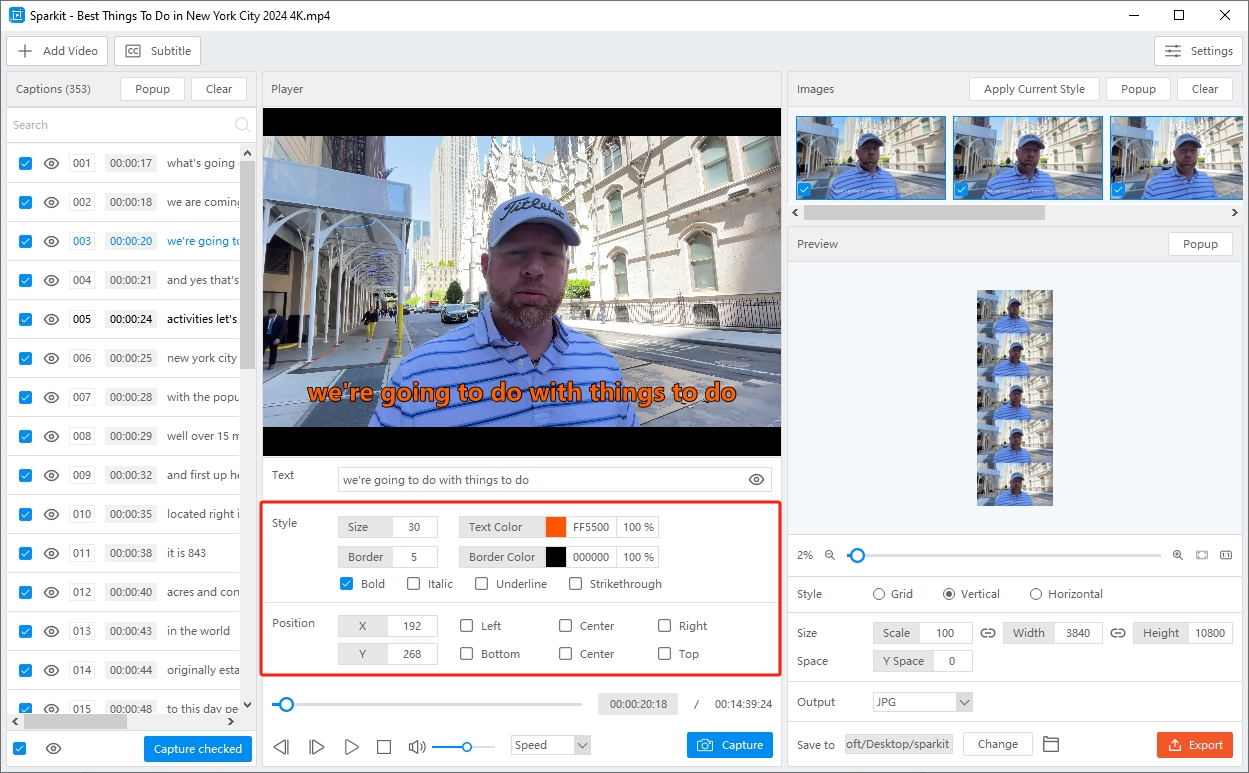
캡처된 모든 이미지에 현재 스타일을 적용하려면 " 현재 스타일 적용 "에서" 이미지 "섹션과 Sparkit 적용 프로세스가 시작됩니다.
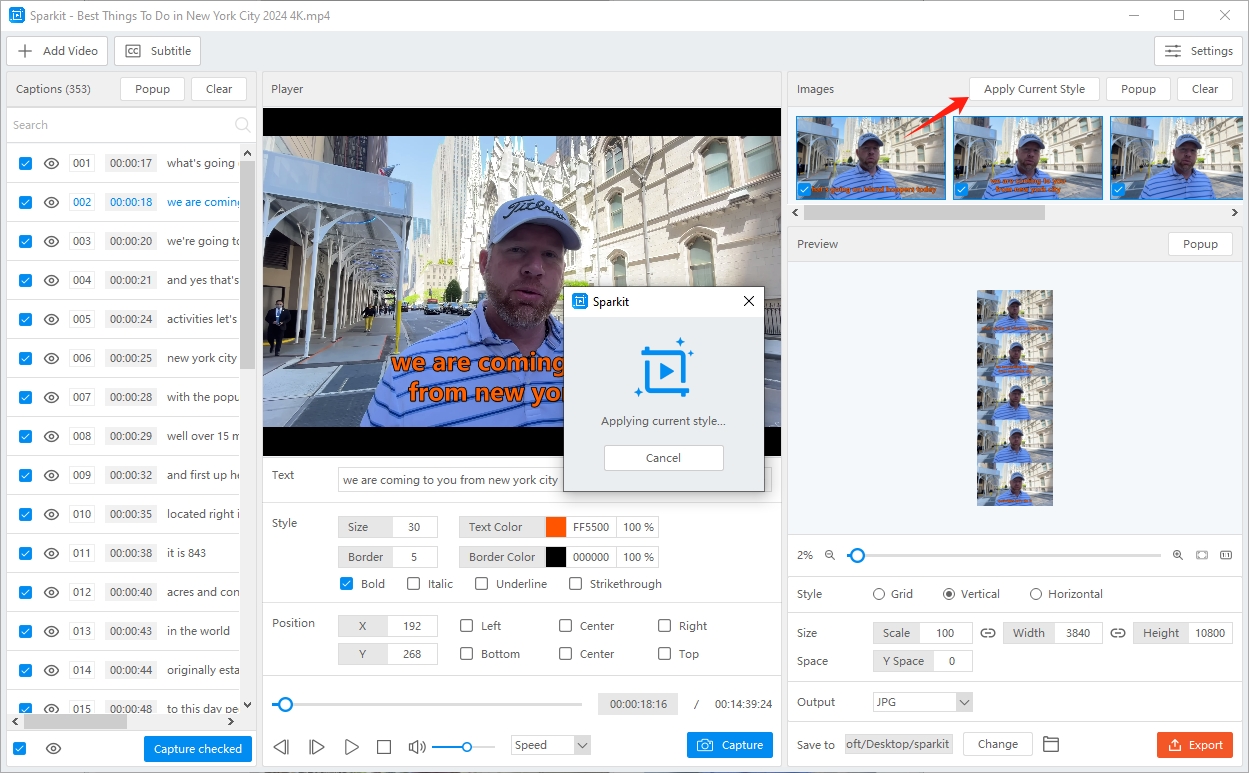
3.5 로컬로 내보낼 이미지 선택
“를 찾으세요. 이미지 ' 섹션에서 '를 클릭하세요. 팝업 ”을 클릭하여 캡처된 모든 이미지를 미리 볼 수 있습니다.
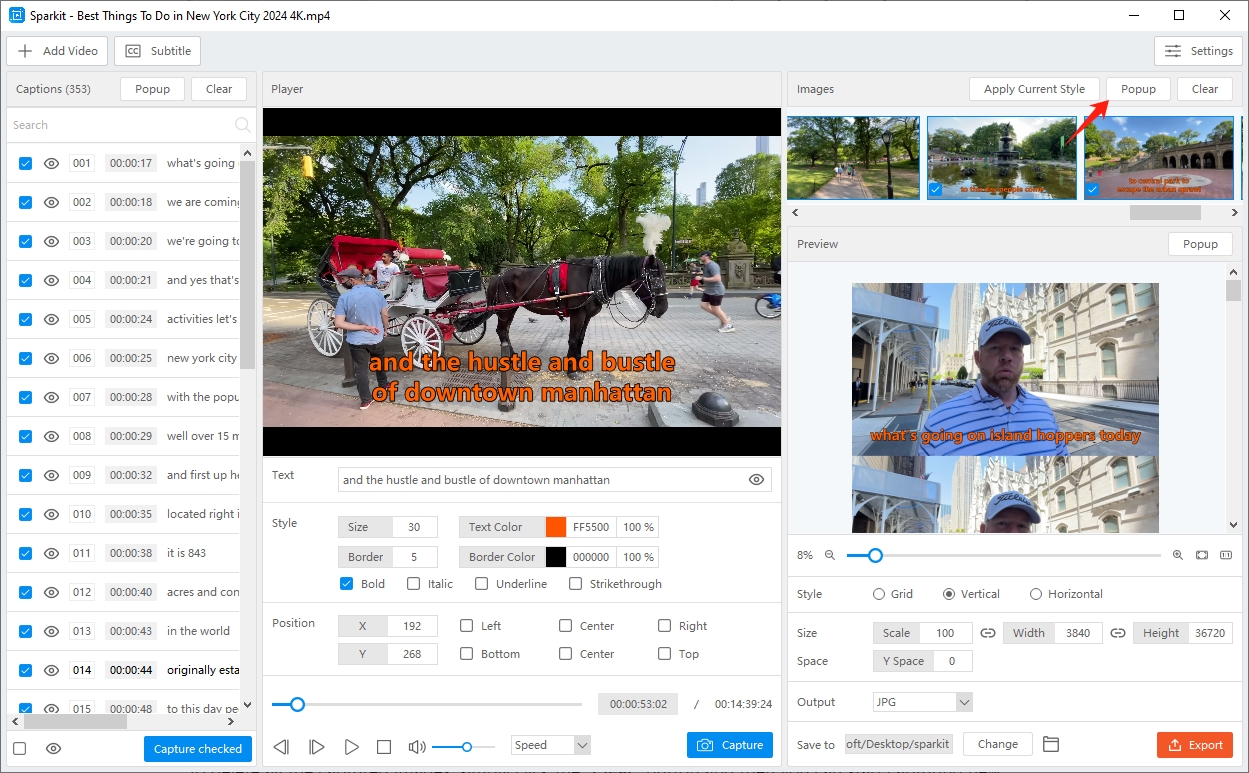
한 번의 클릭으로 여러 이미지를 선택하여 컴퓨터에 있는 모든 이미지를 내보내거나 내보낼 수 있습니다.
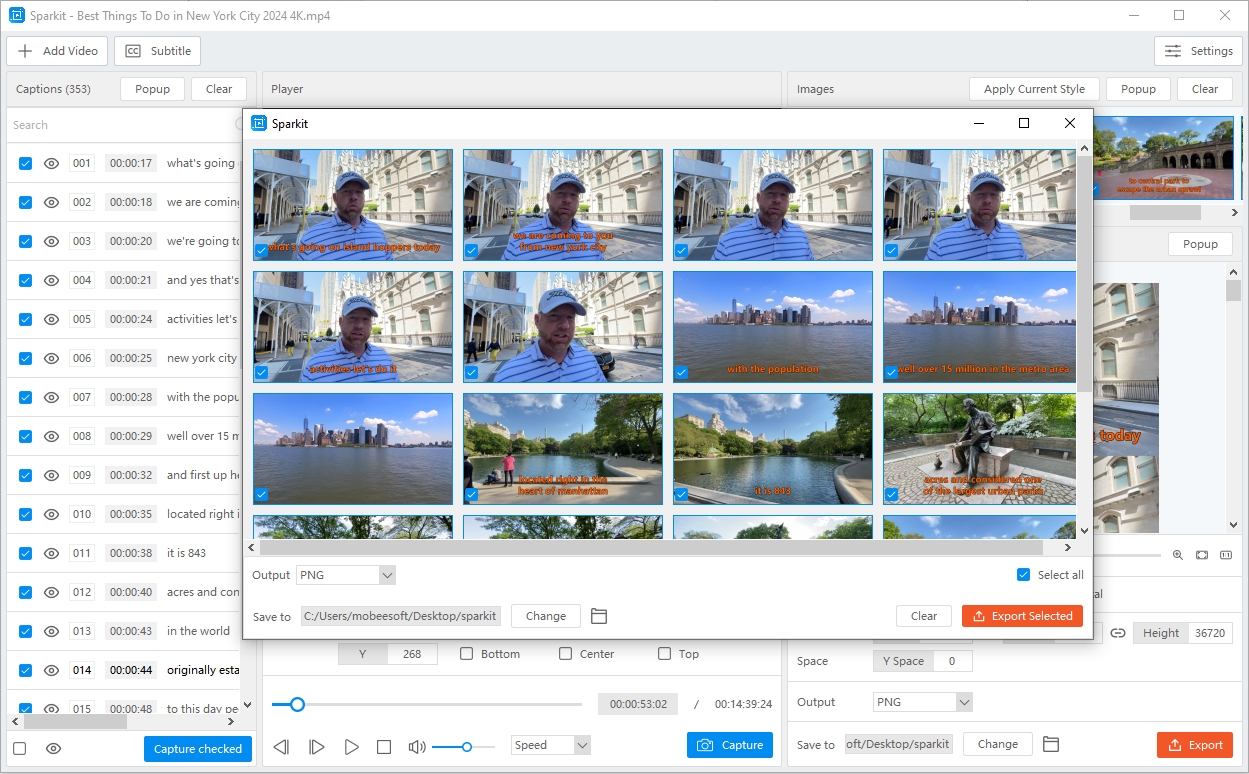
캡처한 이미지를 모두 삭제하려면 “ 분명한 ” 버튼을 클릭하면 새 이미지 캡처를 시작할 수 있습니다.
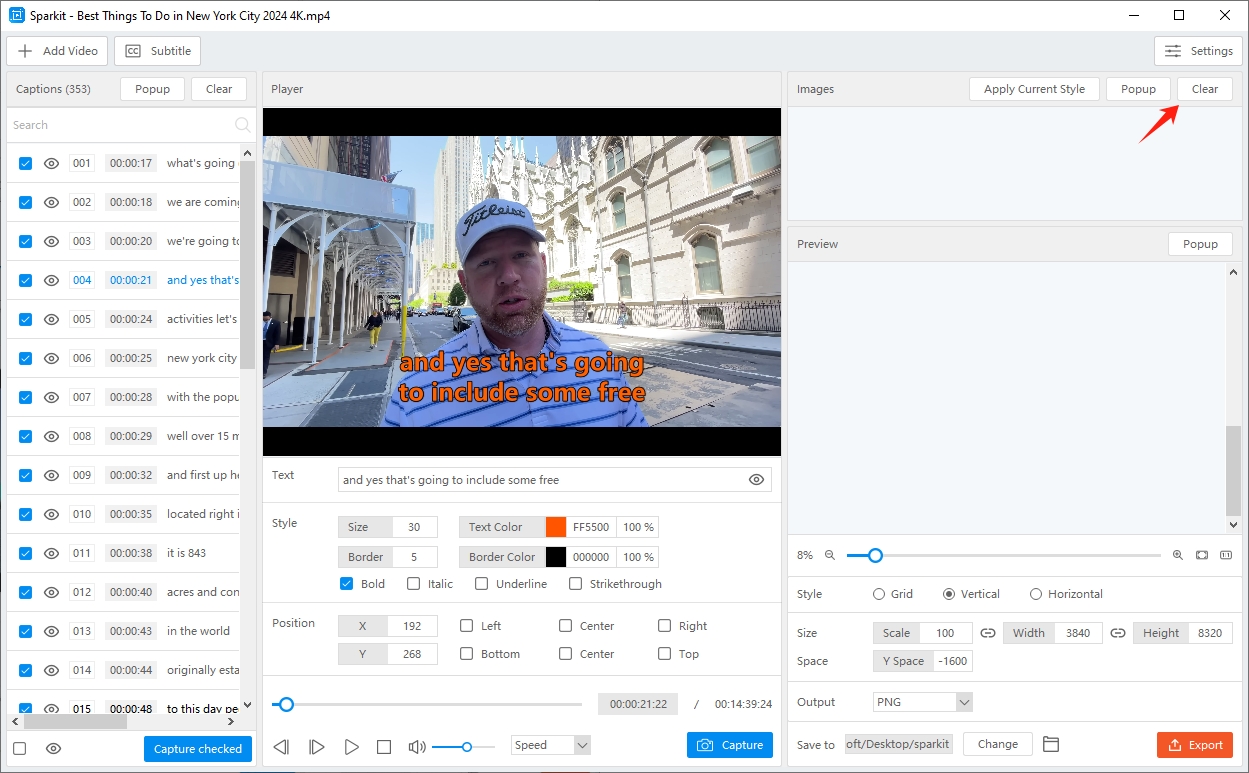
3.6 여러 이미지를 하나로 병합
- 결합할 이미지 선택
새로운 이미지로 결합하려는 이미지를 선택한 다음 " 시사 " 부분.
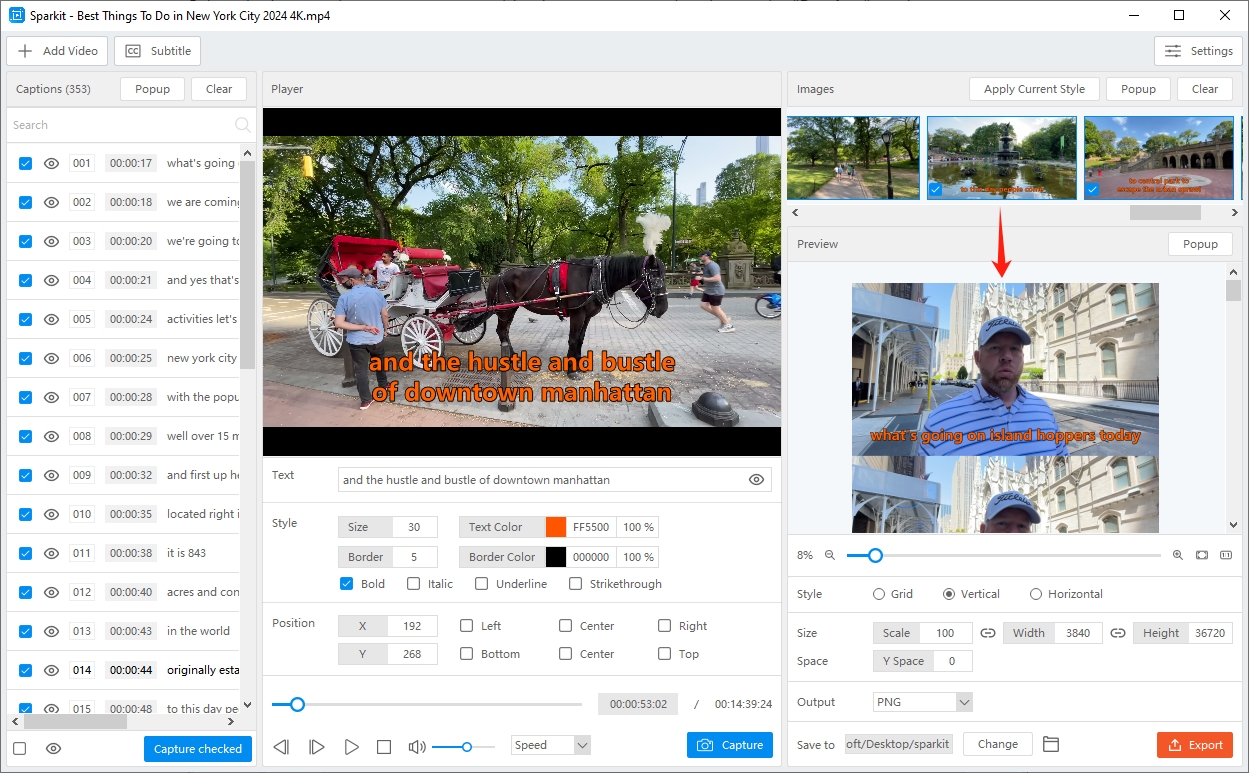
- 이미지 출력 설정 사용자 정의
이미지 스타일, 크기 및 공간, 형식 및 파일 위치를 포함하여 내보내려는 이미지 설정을 사용자 정의합니다.
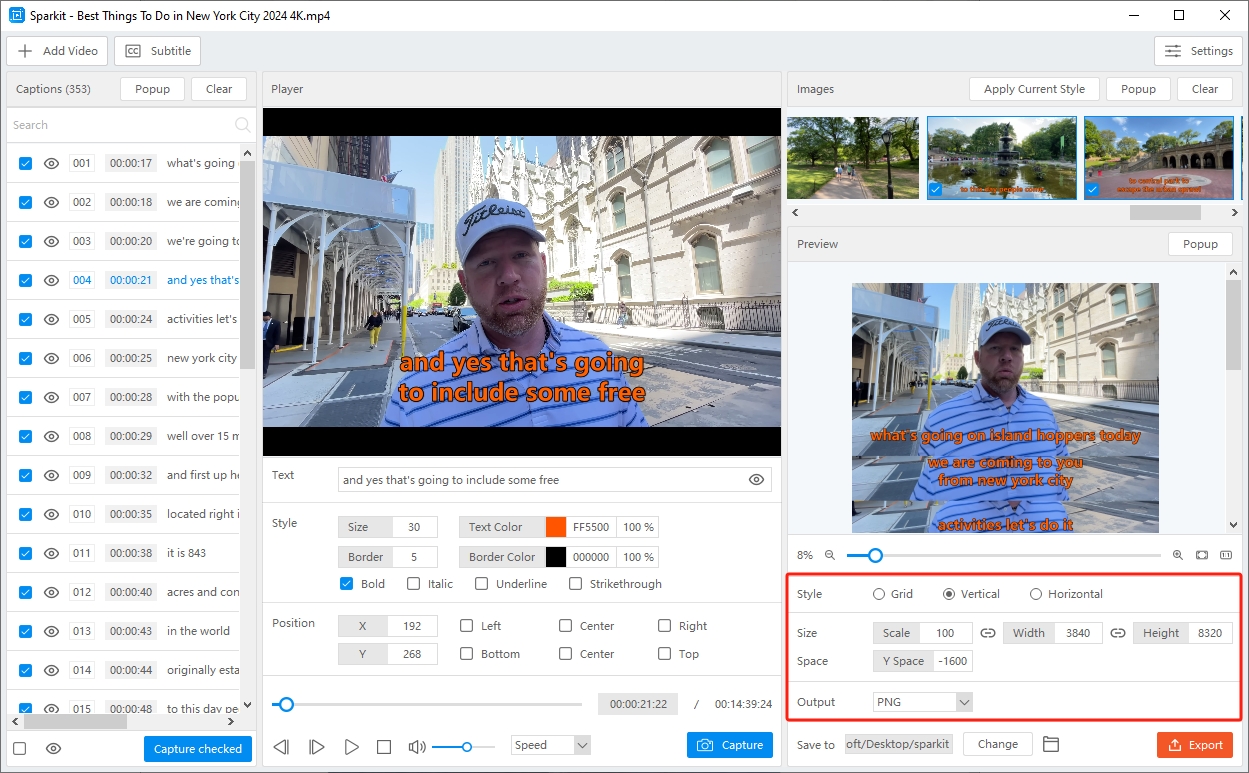
"를 클릭할 수도 있습니다. 팝업 ” 버튼, 확대 및 축소 이미지를 미리 보고 이미지 설정이 적절하게 구성되었는지 확인하세요.
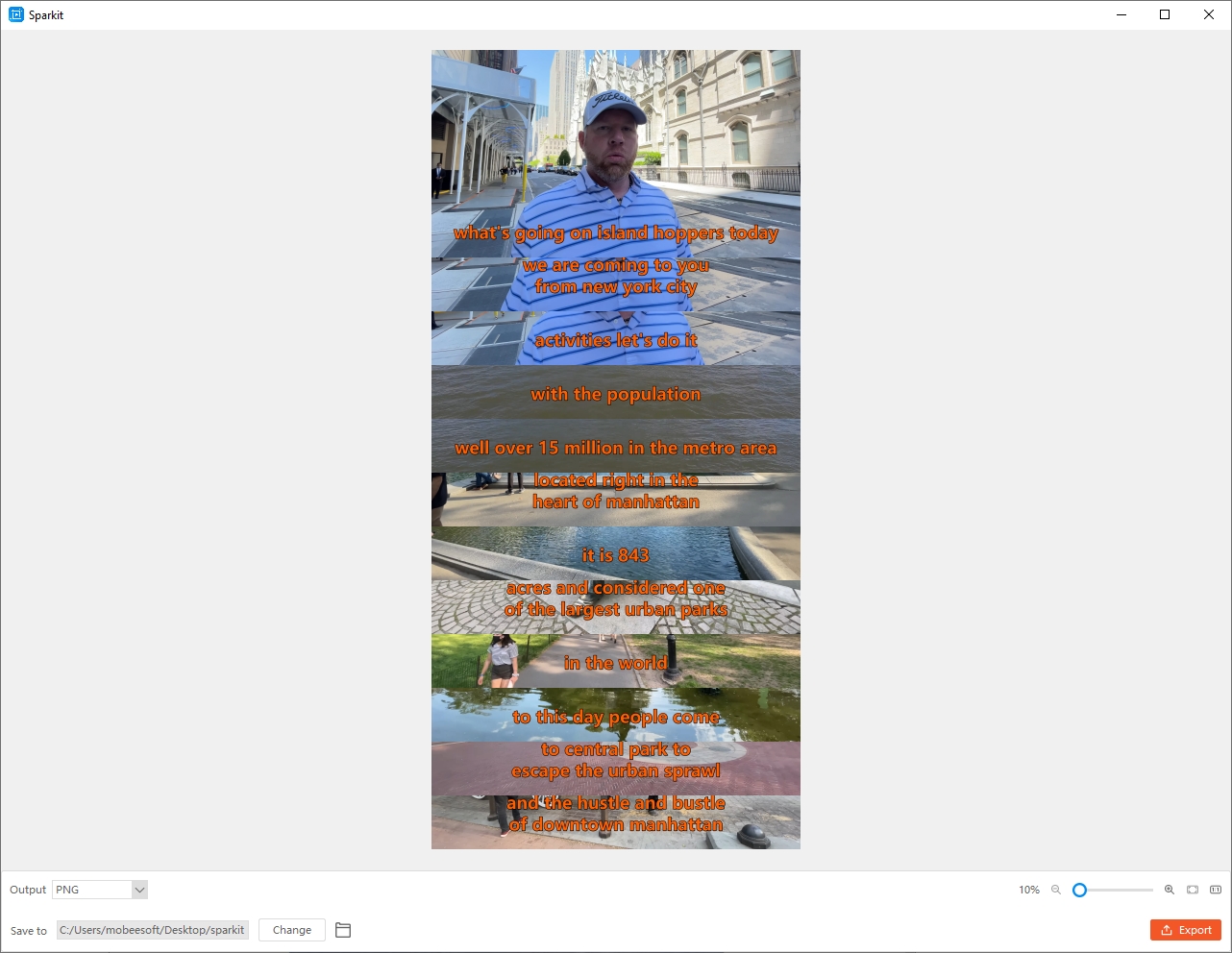
- 병합된 이미지 내보내기
설정을 확인한 후 '를 클릭하세요. 내보내다 ”를 클릭하여 이 새 이미지를 컴퓨터에 저장하고 엽니다.
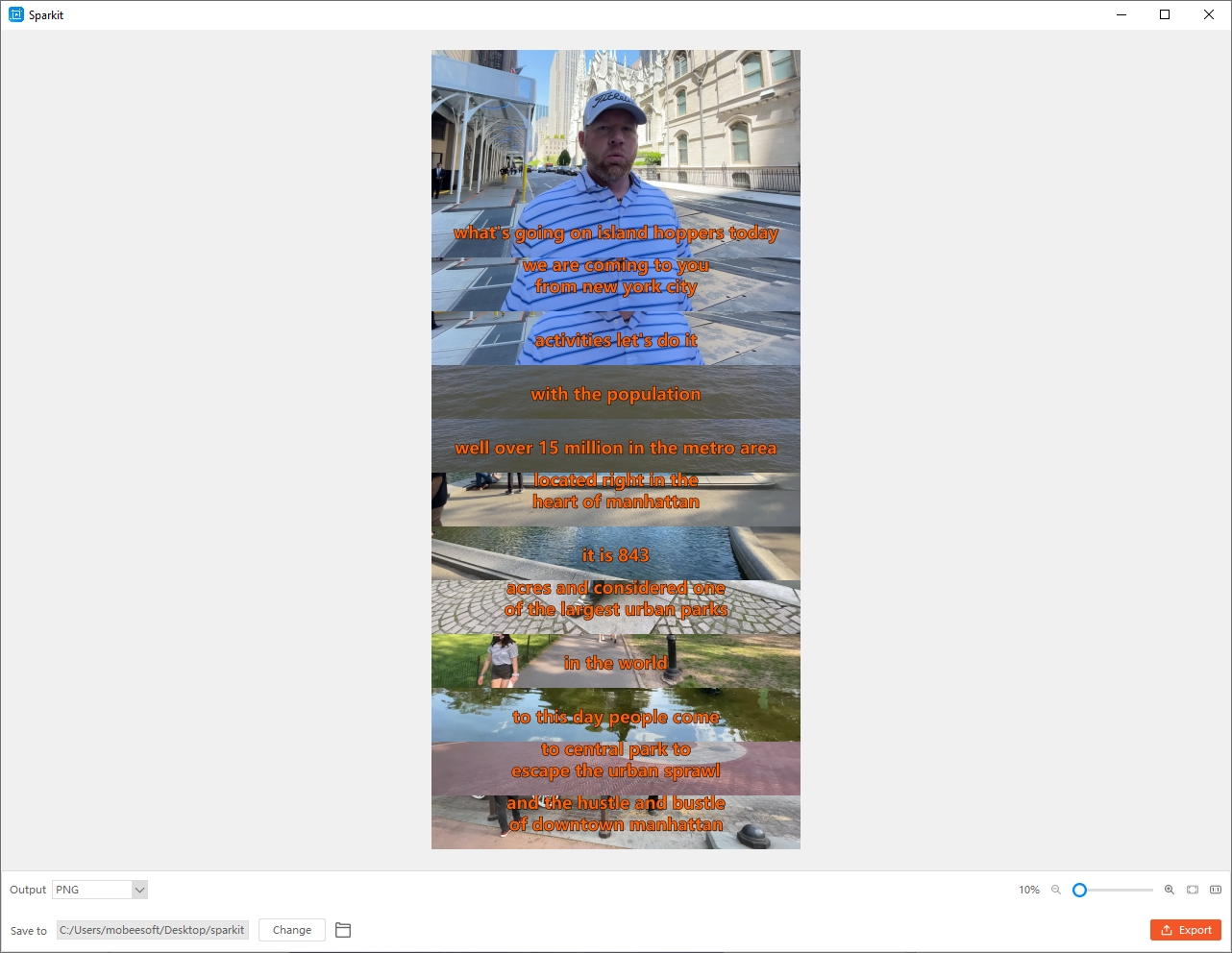
4. 업데이트 방법 Sparkit ?
귀하의 Sparkit 응용 프로그램이 최신 기능과 향상된 기능으로 원활하게 실행되고 있으므로 최신 상태로 유지하는 것이 중요합니다. 열려 있는 Sparkit 그리고 “ 설정 ' > '를 탭하세요. 업데이트 확인 “. 그러면 Sparkit 서버에 연결하고 사용 가능한 업데이트가 있는지 확인하는 응용 프로그램입니다.
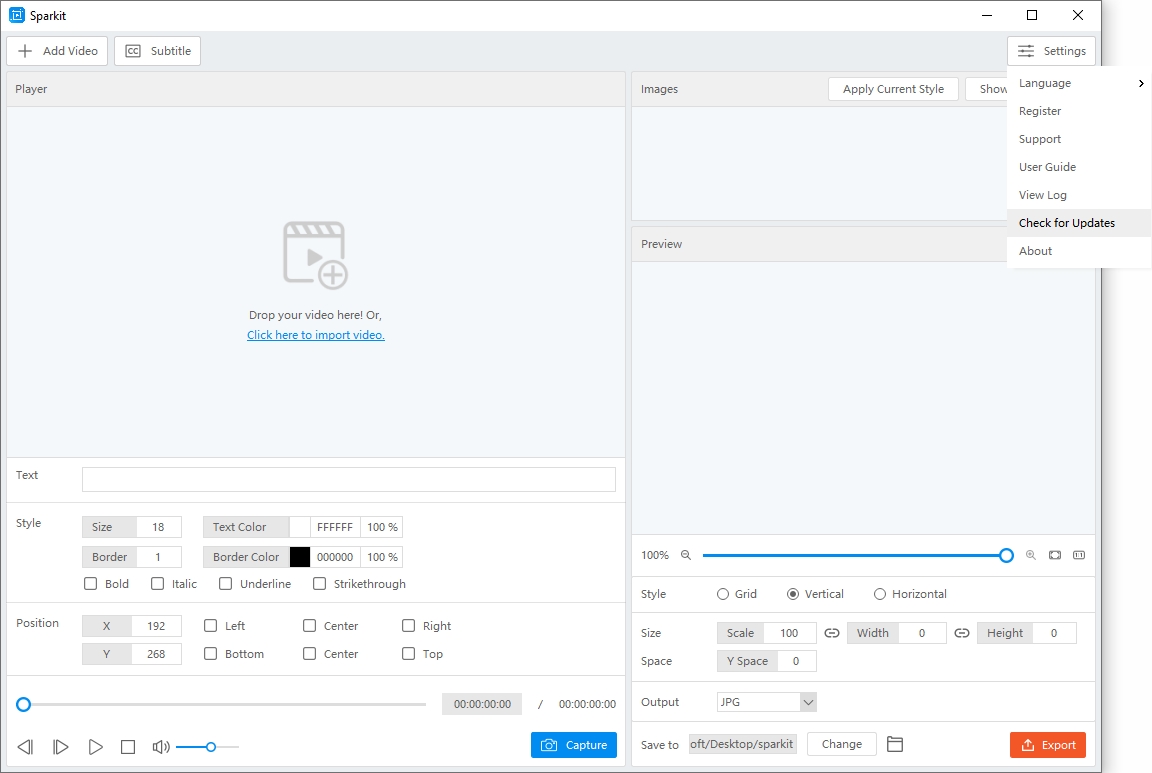
새 업데이트가 있으면 화면의 지시에 따라 업데이트 다운로드 및 설치를 진행하세요.
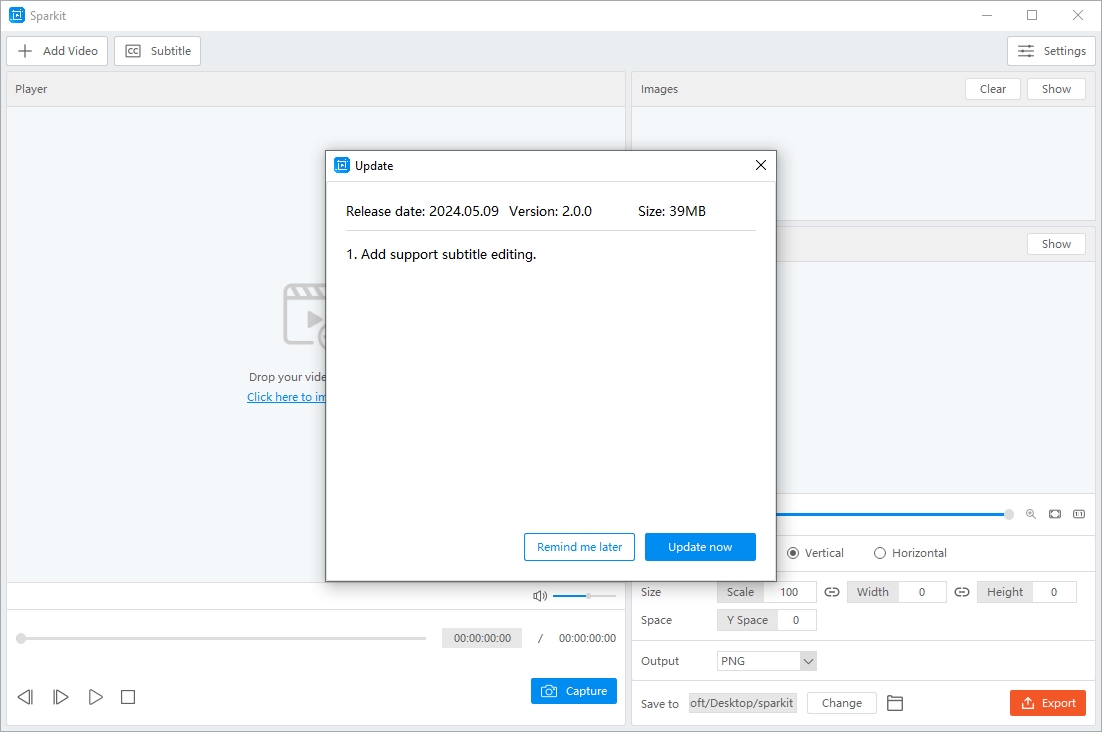
5. 도움을 받는 방법 Sparkit ?
사용 중 문제가 발생하거나 도움이 필요한 경우 Sparkit , 열려 있는 Sparkit 그리고 “ 설정 " > "를 탭하세요. 로그 보기 ” > 로그 파일과 문제 세부정보가 포함된 이메일을 Swysoft 지원팀에 보내세요.