트위치는 게이머, 크리에이터, 뮤지션, 그리고 라이브 엔터테인먼트 팬을 위한 최고의 플랫폼입니다. 아드레날린이 솟구치는 e스포츠 토너먼트부터 밤늦게까지 즐길 수 있는 아늑한 채팅까지, 누구나 즐길 수 있는 콘텐츠를 제공합니다. 하지만 기존 동영상 플랫폼과 달리 트위치 콘텐츠는 종종 금방 사라지는 경우가 많습니다. 일반 방송은 14일(파트너 및 터보 사용자의 경우 60일) 후에 삭제됩니다.
트위치에서 스트리밍을 영원히 저장하고 싶거나, 잊을 수 없는 게임 순간을 다시 경험하고 싶거나, 자신의 라이브 방송을 복사하고 싶으신가요? 해결책은 간단합니다. 트위치 스트리밍을 녹화하세요.
이 가이드에서는 스트리머든 시청자든 Twitch 스트리밍을 녹화하는 방법을 정확히 알려드립니다. 하지만 녹화 버튼을 누르기 전에 중요한 질문 하나를 짚고 넘어가야 합니다.
1. 트위치 스트림을 녹화하는 것은 불법인가요?
간단히 말해서? 콘텐츠 소유자는 누구인가 그리고 녹음을 어떻게 사용하시나요? .
✅ 자신의 스트림 녹화
자신의 게임 플레이나 콘텐츠를 스트리밍하는 경우, 녹화는 절대적으로 합법이며 심지어 권장됩니다. 녹화를 통해 클립을 YouTube에 다시 업로드하거나, 하이라이트 영상을 제작하거나, 방송을 장기 보관할 수 있습니다.
⚠️ 다른 사람의 스트림 녹화
여기서 문제가 발생합니다. Twitch는 크리에이터가 이전 방송(VOD)을 허용하지 않는 한 다른 사람의 스트림을 다운로드하는 기본 기능을 제공하지 않습니다. 개인적인 용도로 타사 도구를 사용하여 스트림을 녹화하는 것은 일반적으로 법적으로 모호한 영역에 속합니다. 하지만 다른 사람의 스트림을 허가 없이 사용하는 것은 Twitch의 정책에 위배될 수 있으며 저작권법 위반 가능성도 있습니다.
2. Twitch에서 녹화하는 방법?
Twitch 크리에이터든 팬이든, 고급 데스크톱 소프트웨어부터 가벼운 화면 녹화 도구까지 모든 사람을 위한 도구가 있습니다. 이제 사용 사례별로 살펴보겠습니다.
2.1 자신의 Twitch 스트림을 녹화하는 방법
OBS Studio, Streamlabs 또는 Twitch의 내장 VOD 옵션과 같은 전문 스트리밍 도구를 사용하면 방송 중에 자신의 스트림을 간편하게 녹화할 수 있습니다.
A. OBS Studio(무료 및 오픈 소스)
OBS Studio는 스트리밍과 녹화 모두에 가장 인기 있는 도구 중 하나입니다.
단계:
- 공식 사이트에서 OBS Studio를 다운로드하여 설치하고 실행한 다음 소스(게임 캡처, 웹캠, 마이크 등)로 장면을 설정합니다.
- 설정 > 출력 > 녹음으로 이동하여 녹음 형식, 품질 및 저장 위치를 구성합니다.
- 스트리밍 시작과 녹화 시작을 클릭하세요. OBS는 두 가지를 동시에 실행합니다.
- 녹화된 비디오는 나중에 편집하거나 업로드할 수 있도록 로컬에 저장됩니다.
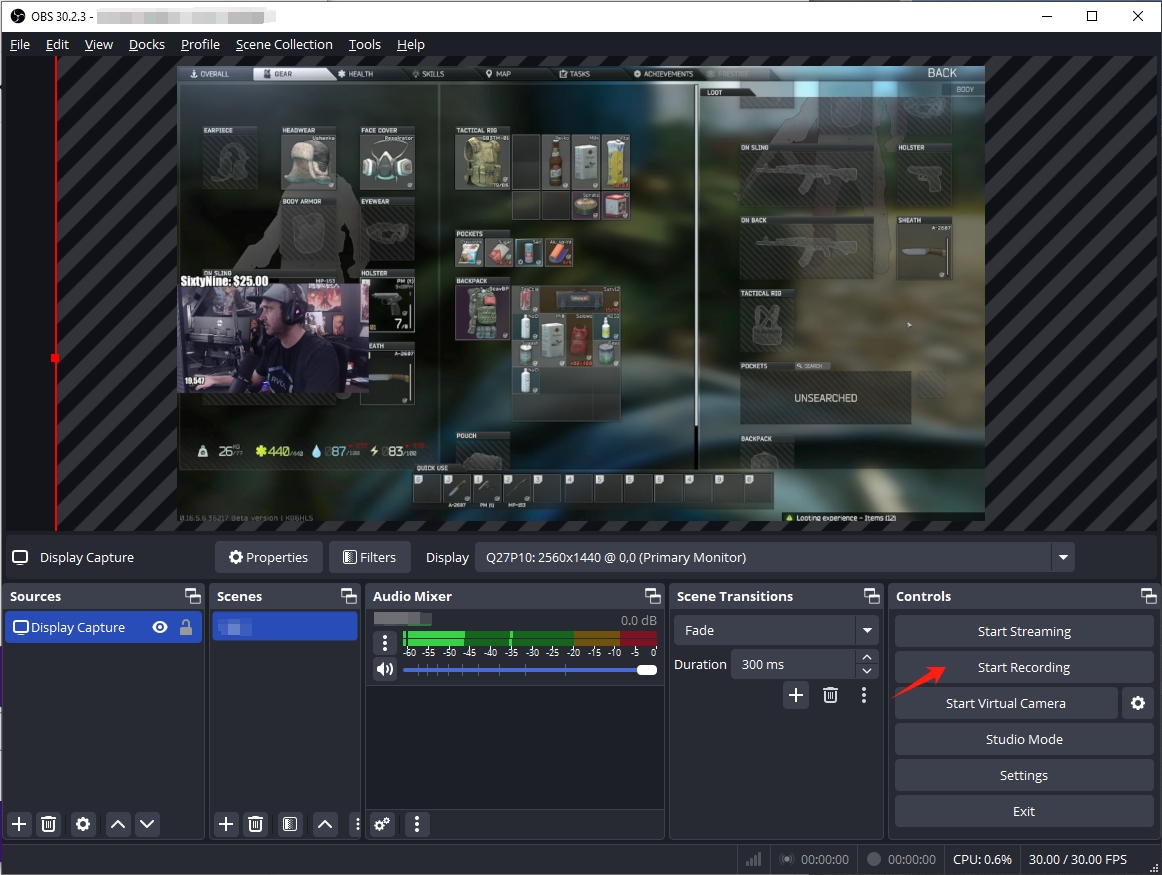
B. Streamlabs를 사용한 Twitch 레코더
스트림랩스 미리 제작된 테마와 위젯을 통해 더욱 사용자 친화적인 인터페이스를 제공합니다. 설정은 OBS와 유사합니다.
- Twitch 계정에 로그인하세요.
- 장면과 소스를 설정합니다.
- 설정 > 출력에서 녹음을 활성화하세요.
- 스트리밍을 시작하고 동시에 녹화하세요.
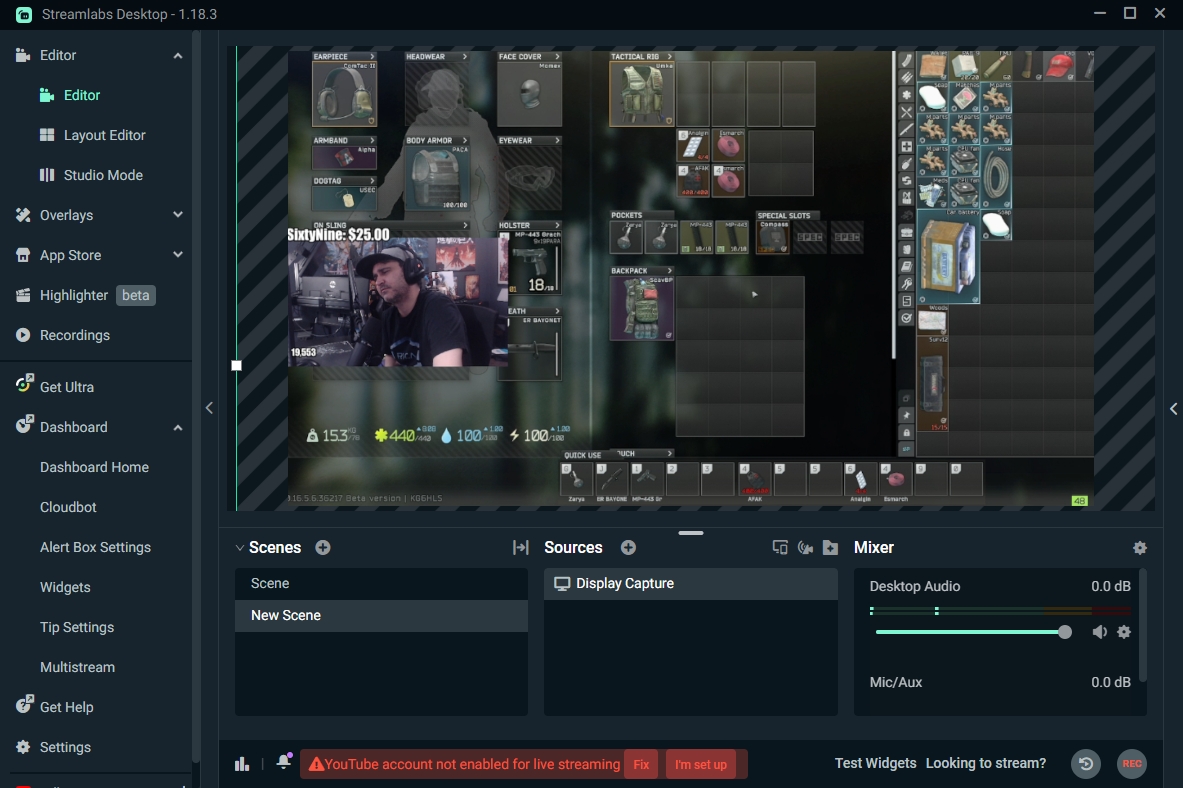
C. Twitch의 내장 VOD 기능
Twitch에서 과거 방송을 자동으로 저장하도록 설정하여 스트림을 저장할 수도 있습니다.
단계:
- Twitch 크리에이터 대시보드로 이동하세요.
- 설정 > 스트림을 클릭하세요.
- 지난 방송 저장을 켜세요.
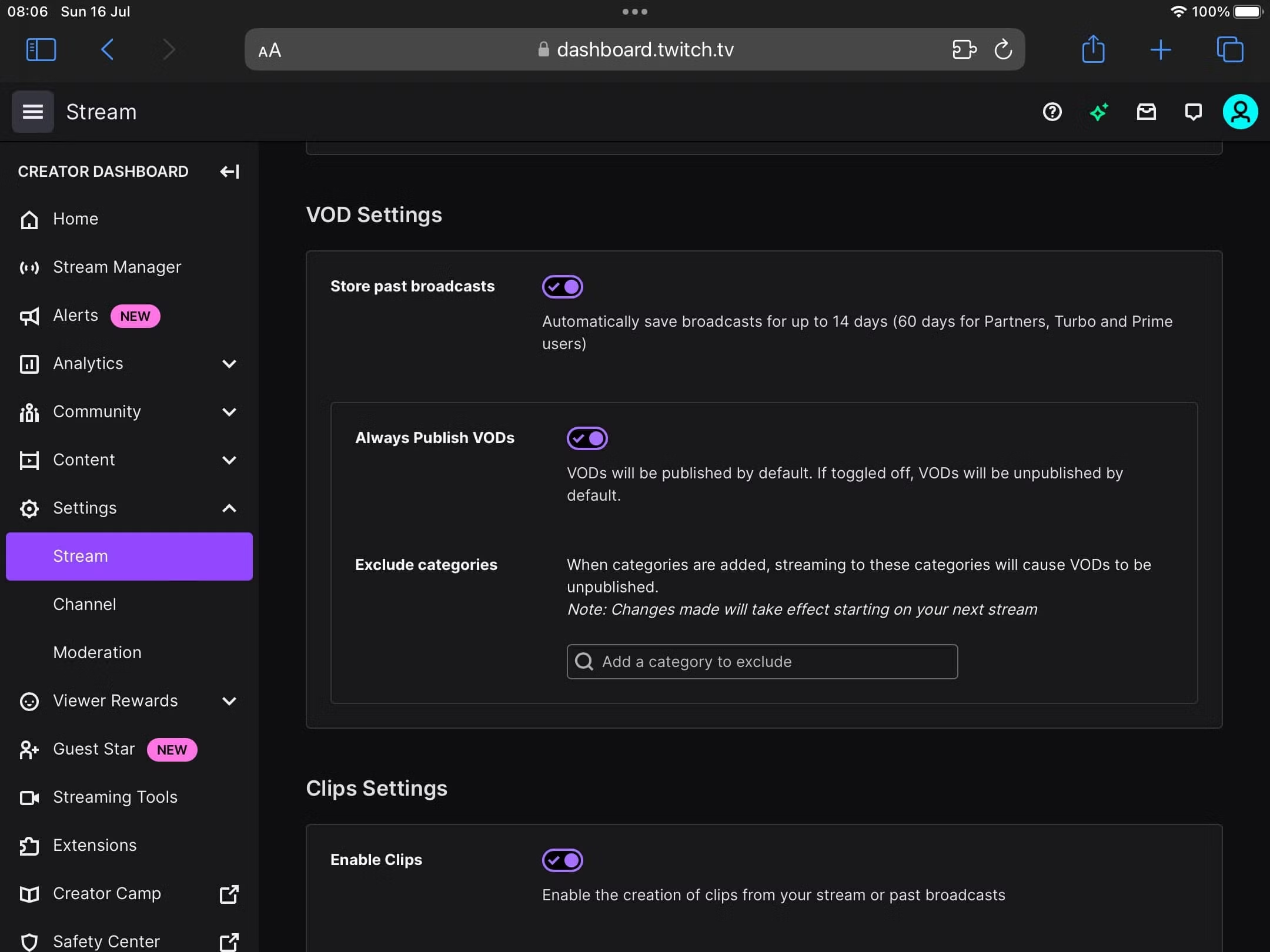
제한 사항:
- VOD는 14일 동안만 보관됩니다(Prime, Turbo, Partners의 경우 60일).
- 고급 편집이나 형식 제어가 없습니다.
- VOD를 영구적으로 원하시면 수동으로 다운로드해야 합니다.
2.2 다른 사람의 Twitch 스트림을 녹화하는 방법
A. 사용하기 가장 쉬운 레코더 – Recordit (모든 사용자를 위해)
가볍고 사용하기 편리한 녹음기를 찾고 계시다면, Recordit 품질과 프레임을 잃지 않고 Twitch 스트림과 클립을 빠르게 캡처할 수 있는 가장 좋은 방법입니다.
단계:
- 다운로드 Recordit Windows 및 Mac에 맞게 소프트웨어를 설정하세요.
- 브라우저에서 Twitch 스트림을 열고 다음을 사용하세요. Recordit 레코드 매개변수(예: 레코드 영역, 모드, 출력 형식 등)를 설정합니다.
- 스트림을 재생하고 녹화 시작을 클릭하여 녹화를 시작하세요. Recordit 실시간으로 화면을 캡처합니다.
- 녹화가 완료되면 "파일" 탭을 열어 녹화된 스트림을 로컬에서 찾아 감상하세요.
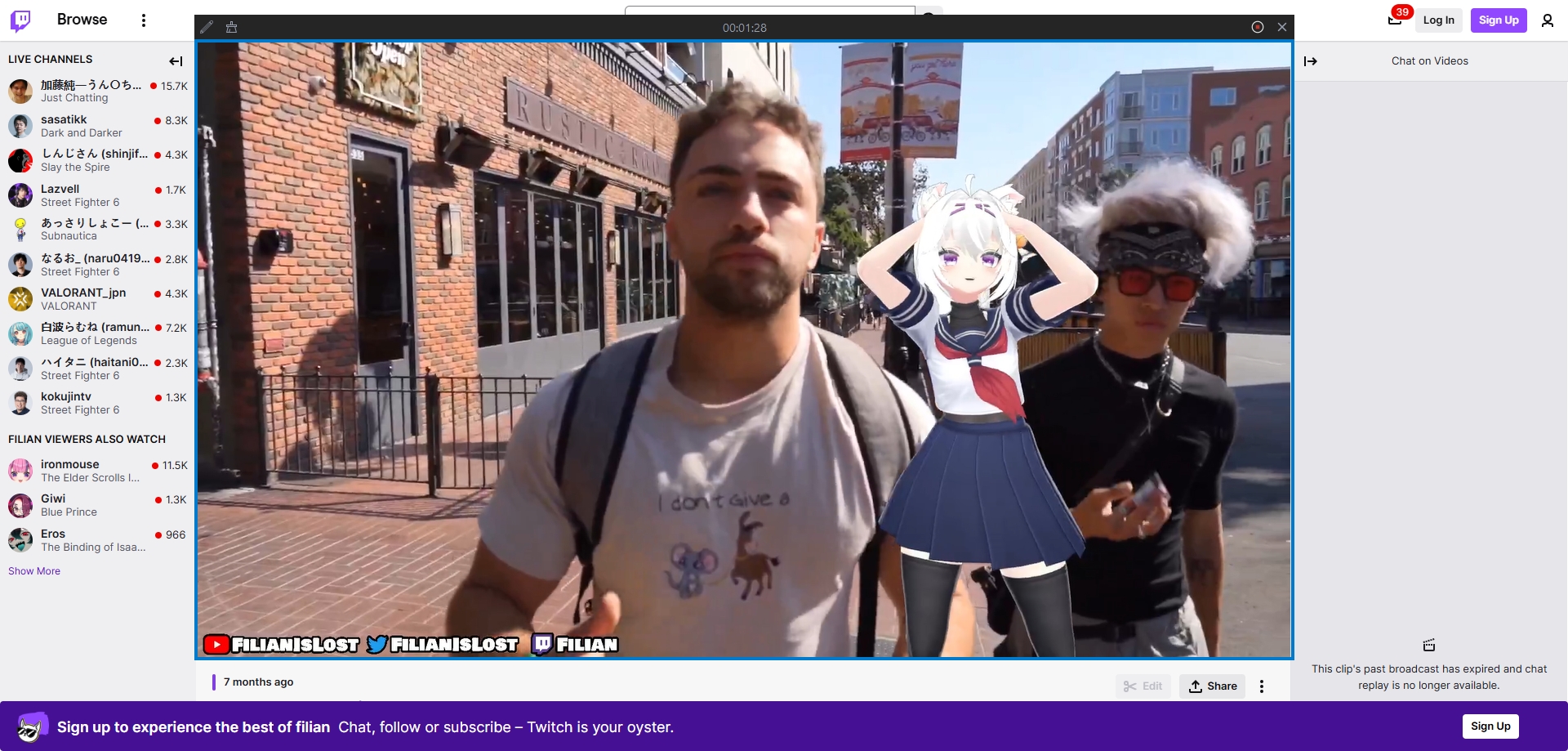
B. Xbox 게임 바(Windows 10/11 전용)
Windows 사용자는 Xbox Game Bar를 사용하여 추가 소프트웨어 없이도 Twitch 스트림을 녹화할 수 있습니다.
단계:
- PC에서 Xbox Game Bar를 실행하려면 Windows 키 + G를 누르세요.
- 브라우저에서 Twitch 스트림을 시작하고 전체 화면으로 재생하세요.
- 캡처 버튼을 클릭하거나 Win + Alt + R 단축키를 눌러 Twitch 스트림을 실시간으로 녹화하세요.
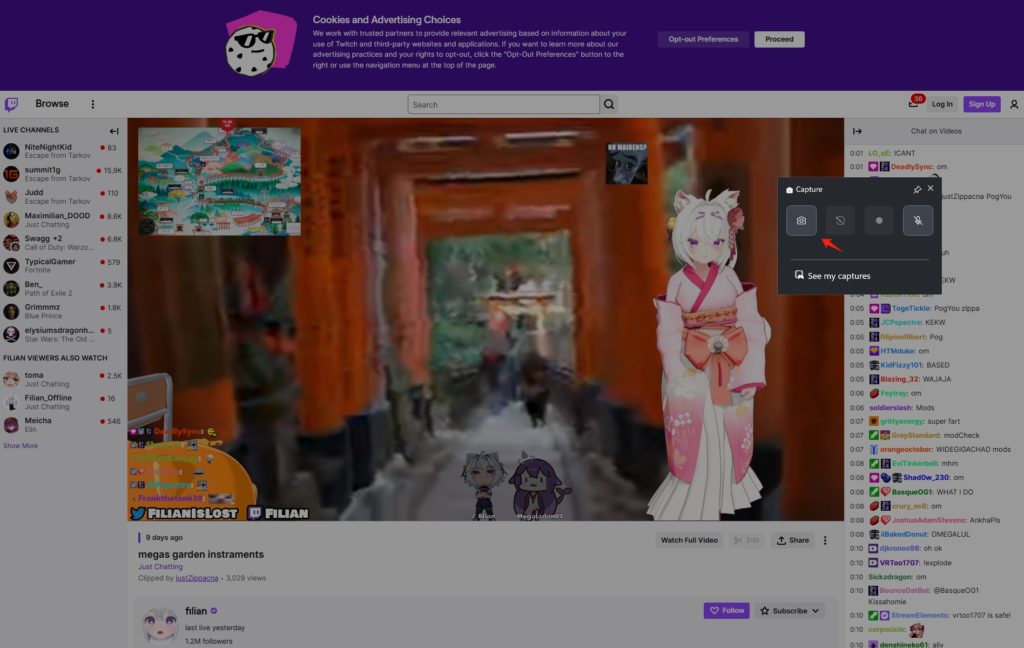
C. 자동 녹음 스크립트(고급 사용자용)
채널이 공개될 때 자동으로 스트림을 녹화하려면 다음과 같은 오픈 소스 도구를 사용하면 됩니다.
- 트위치 오토메이터
- 트위치 레코더(GitHub)
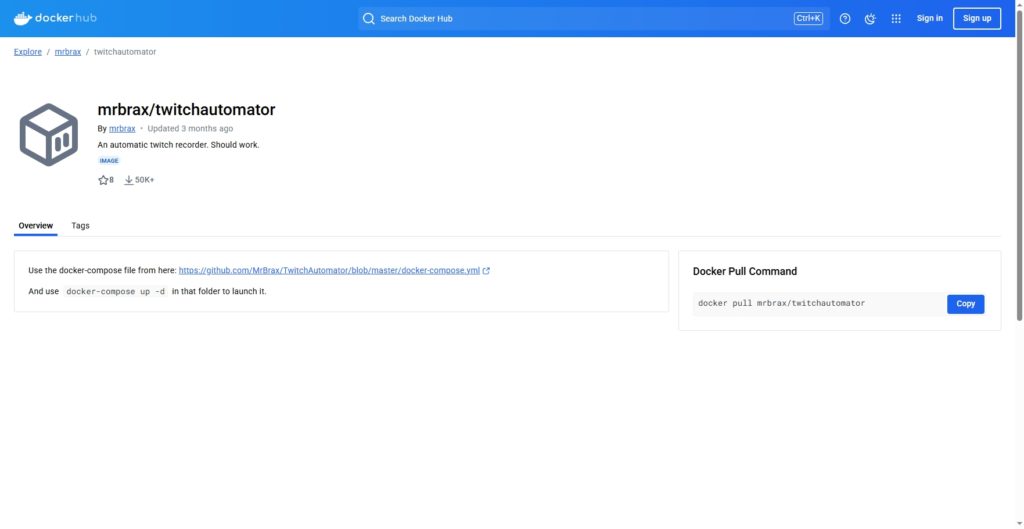
다음이 필요합니다.
- 파이썬 또는 Node.js
- FFmpeg 설치됨
- 기본 명령줄 기술
3. 결론
Twitch 스트리밍 녹화는 잊지 못할 게임 순간, 튜토리얼, 또는 좋아하는 크리에이터의 라이브 콘텐츠를 저장하는 좋은 방법입니다. 자신의 방송을 녹화하든 다른 사람의 스트리밍을 개인적인 용도로 저장하든, 적절한 도구를 사용하는 것이 가장 중요합니다.
화면 녹화 옵션은 많이 있지만, Recordit 가장 사용자 친화적인 솔루션으로 손꼽힙니다. 녹화가 처음이거나 Twitch 스트리밍을 쉽고 효과적으로 녹화하고 싶다면, Recordit 강력 추천합니다. 앱을 열고 화면 영역을 선택한 다음 녹화 버튼을 누르세요. 정말 간단합니다.