YouTube TV는 생방송, 주문형 콘텐츠, 클라우드 DVR 기능을 제공하는 인기 스트리밍 서비스입니다. 가장 유용한 기능 중 하나는 콘텐츠를 무제한으로 녹화하고 최대 9개월 동안 클라우드에 저장할 수 있다는 것입니다. 하지만 화면 녹화 확장 프로그램, 온라인 화면 녹화 프로그램, 그리고 다음과 같은 고급 녹화 소프트웨어를 사용하여 YouTube TV 콘텐츠를 녹화하는 다른 방법도 있습니다. Recordit .
이 글에서는 YouTube TV에서 녹화하는 여러 가지 방법을 살펴보고, 각 방법의 장단점을 비교하며, 귀하의 필요에 가장 적합한 녹화 솔루션을 선택하는 데 도움을 드리겠습니다.
1. YouTube TV에서 어떻게 녹화할 수 있나요?
1.1 클라우드 DVR 기능으로 YouTube TV 녹화
YouTube TV에서 녹화하는 가장 쉽고 편리한 방법은 내장된 클라우드 DVR 기능을 사용하는 것입니다. YouTube TV에서 프로그램 녹화를 녹화, 중지 및 삭제하려면 다음 단계를 따르세요.
YouTube TV에서 녹화하는 방법:
- 기기에서 YouTube TV 앱을 시작한 다음, 로그인하여 사용 가능한 콘텐츠를 확인하세요.
- 검색 창을 이용하거나 카테고리를 탐색하여 녹화하려는 쇼, 영화 또는 이벤트를 찾으세요.
- 쇼나 이벤트의 제목을 클릭한 다음, "+ 라이브러리에 추가" 버튼을 누르면 YouTube TV가 자동으로 해당 프로그램의 모든 다가올 에피소드와 다시 보기를 녹화합니다.
- 녹화된 콘텐츠는 최대 9개월 동안 귀하의 도서관에서 이용할 수 있습니다.
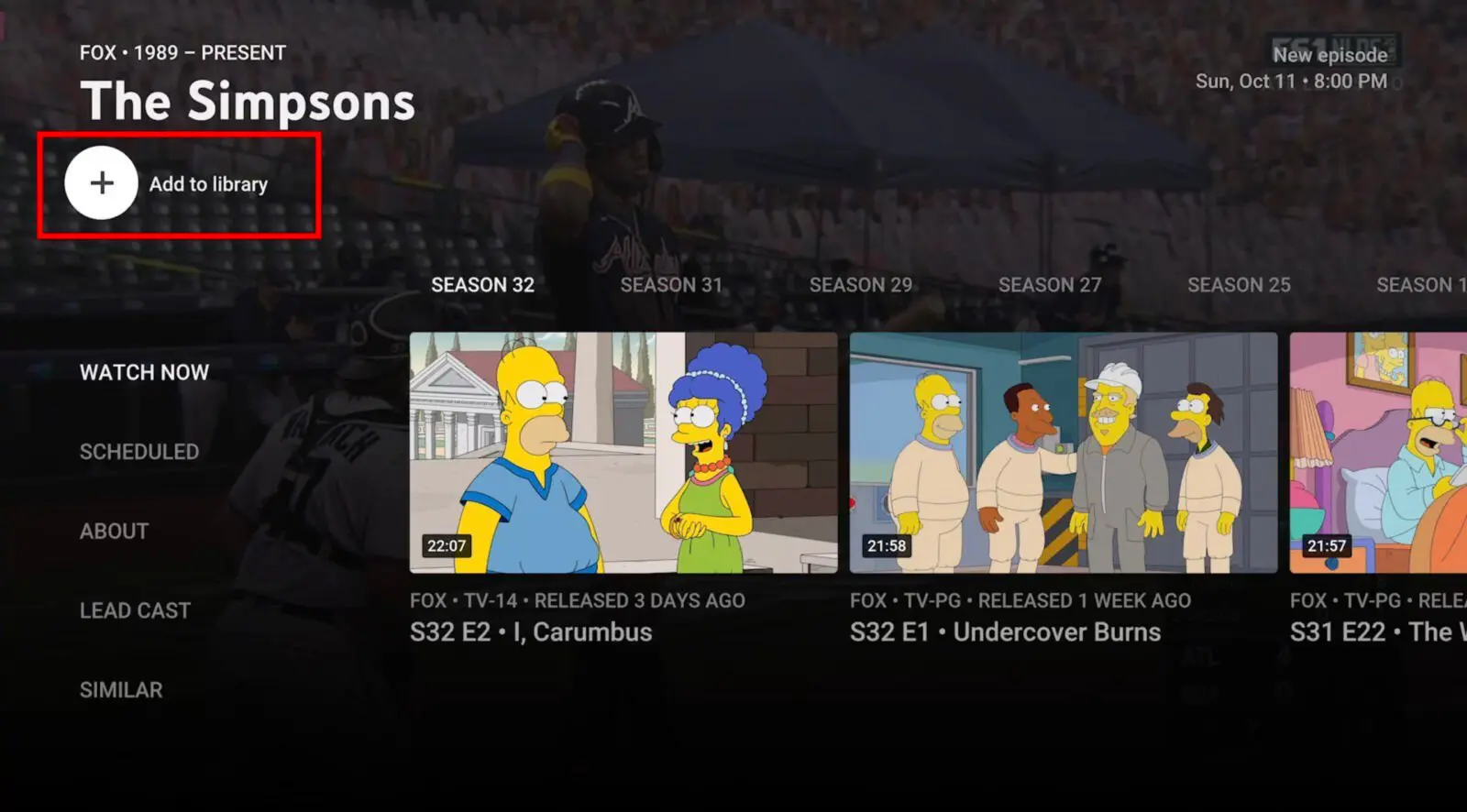
YouTube TV 녹화를 중지하는 방법:
YouTube TV에서 특정 프로그램 녹화를 취소하려면 다음을 수행하세요. 해당 프로그램을 찾은 후 일시 정지 버튼을 눌러 녹화를 중지합니다.
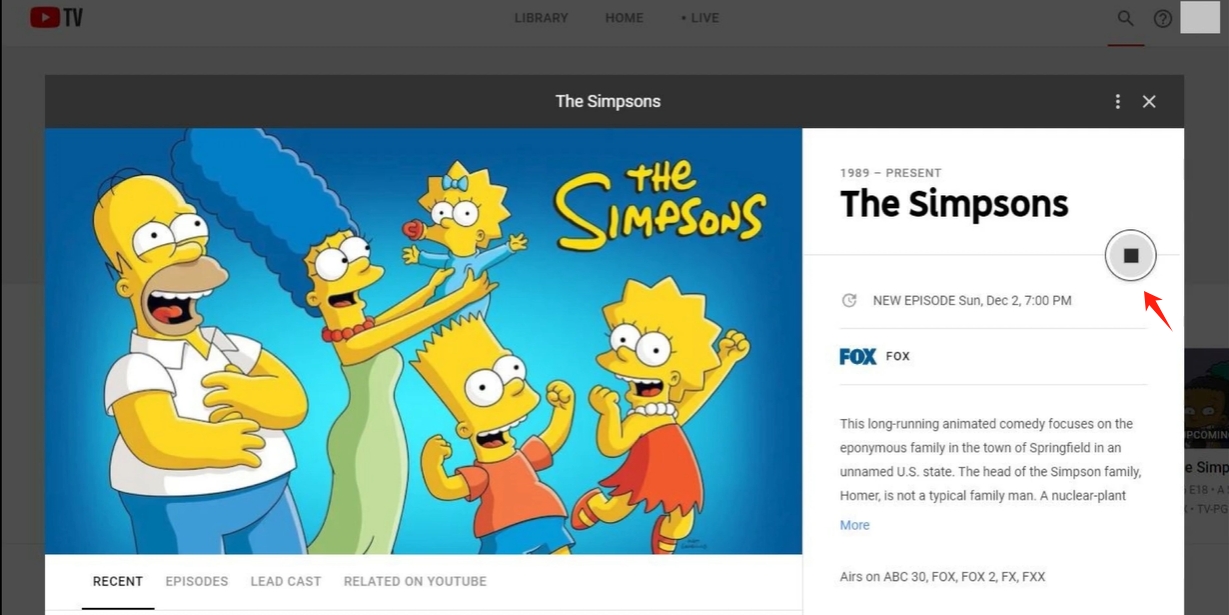
YouTube TV에서 녹화본을 삭제하는 방법:
YouTube TV에서는 녹화본을 수동으로 삭제할 수 없습니다. 대신 녹화본은 9개월 후 자동으로 만료됩니다. 향후 녹화본을 중지하려면 라이브러리에서 프로그램을 삭제하는 것이 유일한 방법입니다. YouTube TV를 열고 라이브러리 > 녹화본 찾기 > 녹화본을 선택한 후 "✔ 라이브러리에 추가됨"을 클릭하세요.
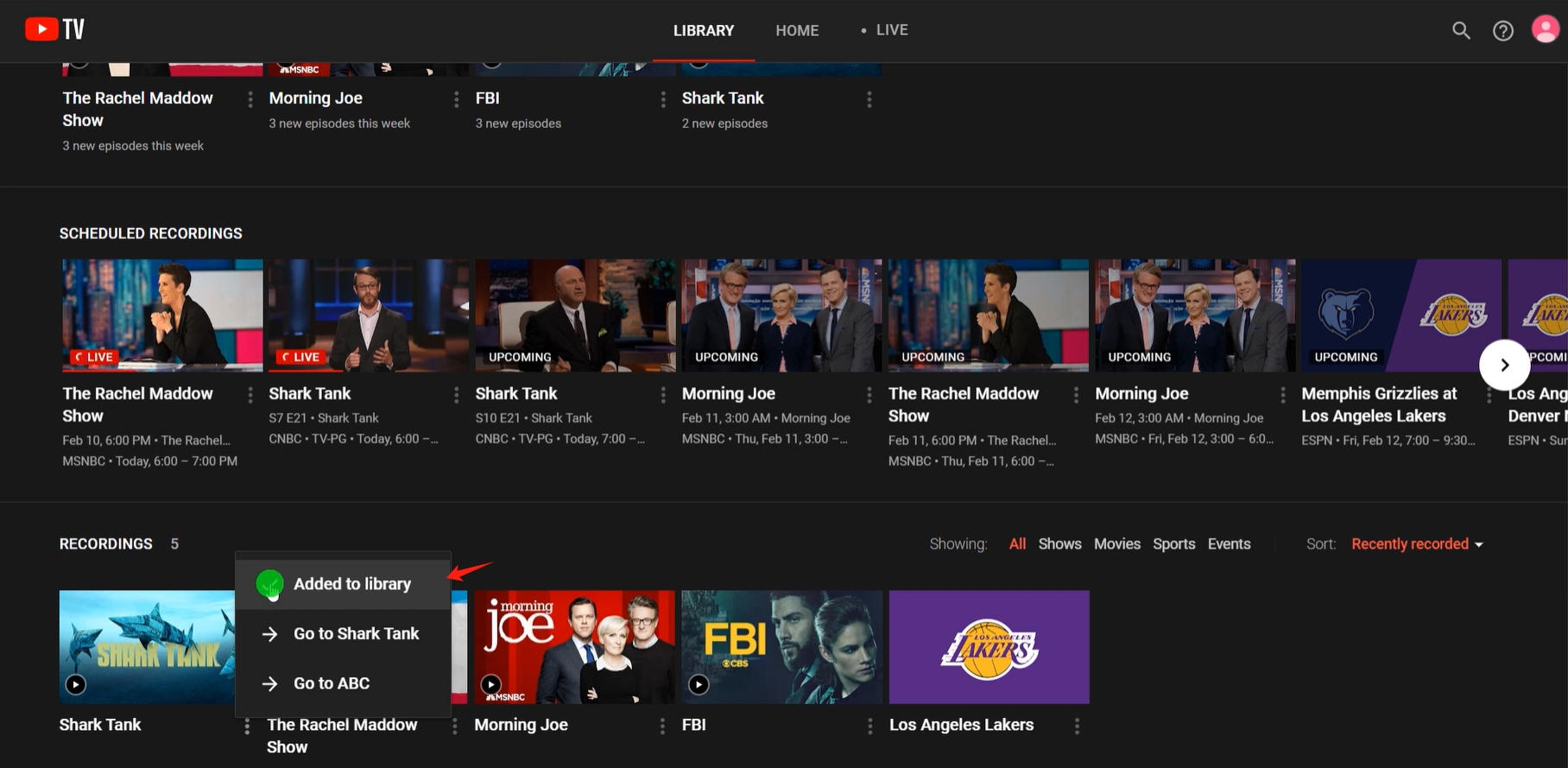
1.2 화면 녹화 확장 프로그램을 사용하여 YouTube TV 녹화
화면 녹화 확장 프로그램을 사용하면 웹 브라우저에서 YouTube TV 콘텐츠를 직접 녹화할 수 있습니다. 브라우저 확장 프로그램을 사용하여 YouTube TV 프로그램을 녹화하는 방법은 다음과 같습니다.
- Chrome 브라우저에 Screencastify, Nimbus Screenshot & Screen Video Recorder, Awesome Screenshot & Screen Recorder와 같은 안정적인 화면 녹화 확장 프로그램을 설치하세요.
- YouTube TV를 열고 녹화하려는 콘텐츠를 재생한 다음, 확장 아이콘을 클릭하세요.
- 녹화 영역(전체 화면, 브라우저 탭 또는 특정 창)을 선택하고, 기타 녹화 매개변수를 설정한 후 "녹화" 버튼을 누릅니다.
- 완료되면 "공유 중지"를 클릭하세요. 그러면 확장 프로그램에서 녹화된 YouTube TV 비디오를 다운로드할 수 있는 탭이 열립니다.
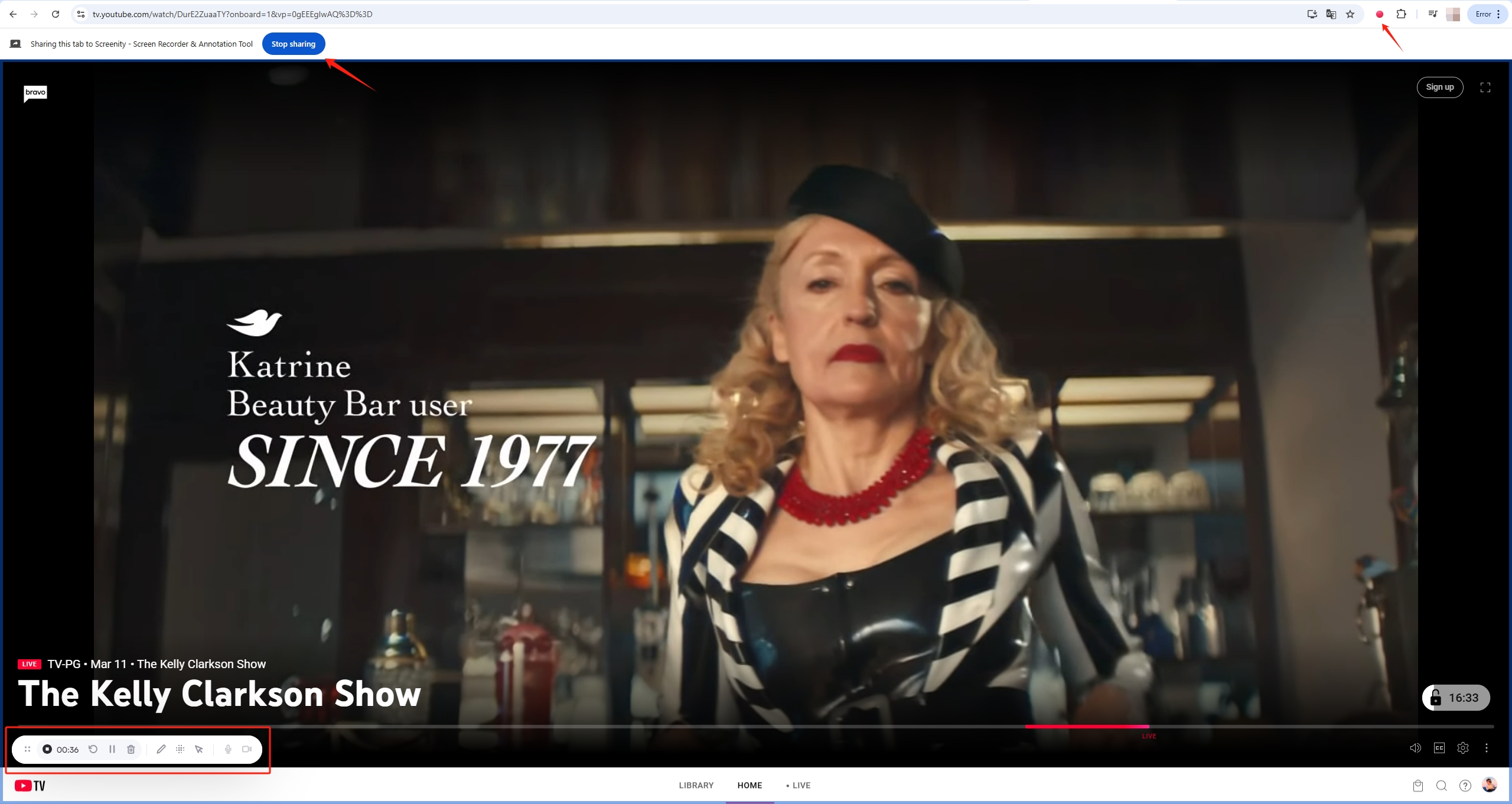
1.3 온라인 화면 녹화기로 YouTube TV 녹화
소프트웨어를 설치하지 않고도 온라인 화면 녹화 프로그램을 사용할 수 있습니다. 온라인 녹화 프로그램을 사용하여 YouTube TV 프로그램을 녹화하려면 다음 단계를 따르세요.
- 브라우저를 열고 Panopno.com, ScreenApp.io, Apowersoft Free Online Screen Recorder, FlexClip과 같은 사이트로 이동합니다.
- "녹화 시작"을 클릭하고 화면 녹화 권한을 부여한 후 YouTube TV 창이나 탭을 선택하세요.
- 완료되면 "녹음 중지"를 클릭하고 파일을 컴퓨터에 다운로드하거나 클라우드에 저장하세요.
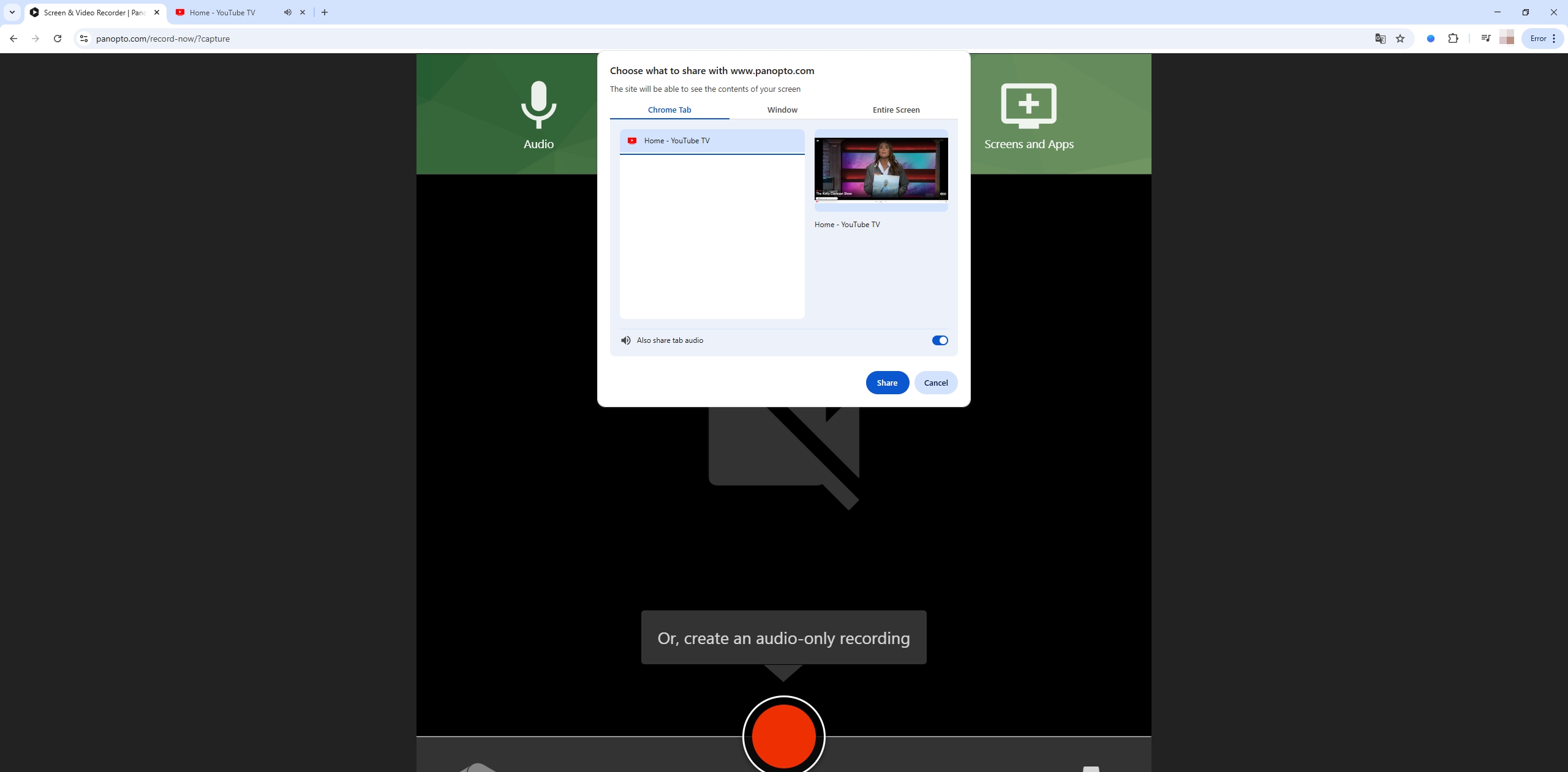
2. 고급 화면 녹화기를 사용하여 YouTube TV 녹화 – Recordit
추가 기능을 갖춘 고품질 녹음이 필요한 사용자를 위해 Recordit YouTube TV에서 고화질 영상을 손쉽게 녹화할 수 있는 간단하면서도 강력한 화면 녹화 도구입니다. 사용자 지정 가능한 녹화 영역, 시스템 및 마이크 오디오 녹음 기능, 고해상도 화면 캡처 등 필수 기능을 제공합니다. 사용자 친화적인 인터페이스를 통해 복잡한 설정 없이 몇 번의 클릭만으로 녹화할 수 있습니다.
YouTube TV를 녹화하는 단계 Recordit :
- 다운로드 및 설치 Recordit 귀하의 기기에서.
- 열려 있는 Recordit YouTube TV에서 캡처할 화면 영역을 선택하세요.
- YouTube TV 스트림을 재생한 다음 클릭하여 실시간으로 비디오와 오디오 캡처를 시작하세요.
- 녹화가 끝나면 정지 버튼을 누르고 소프트웨어의 "파일" 탭에서 녹화된 비디오를 찾으세요.
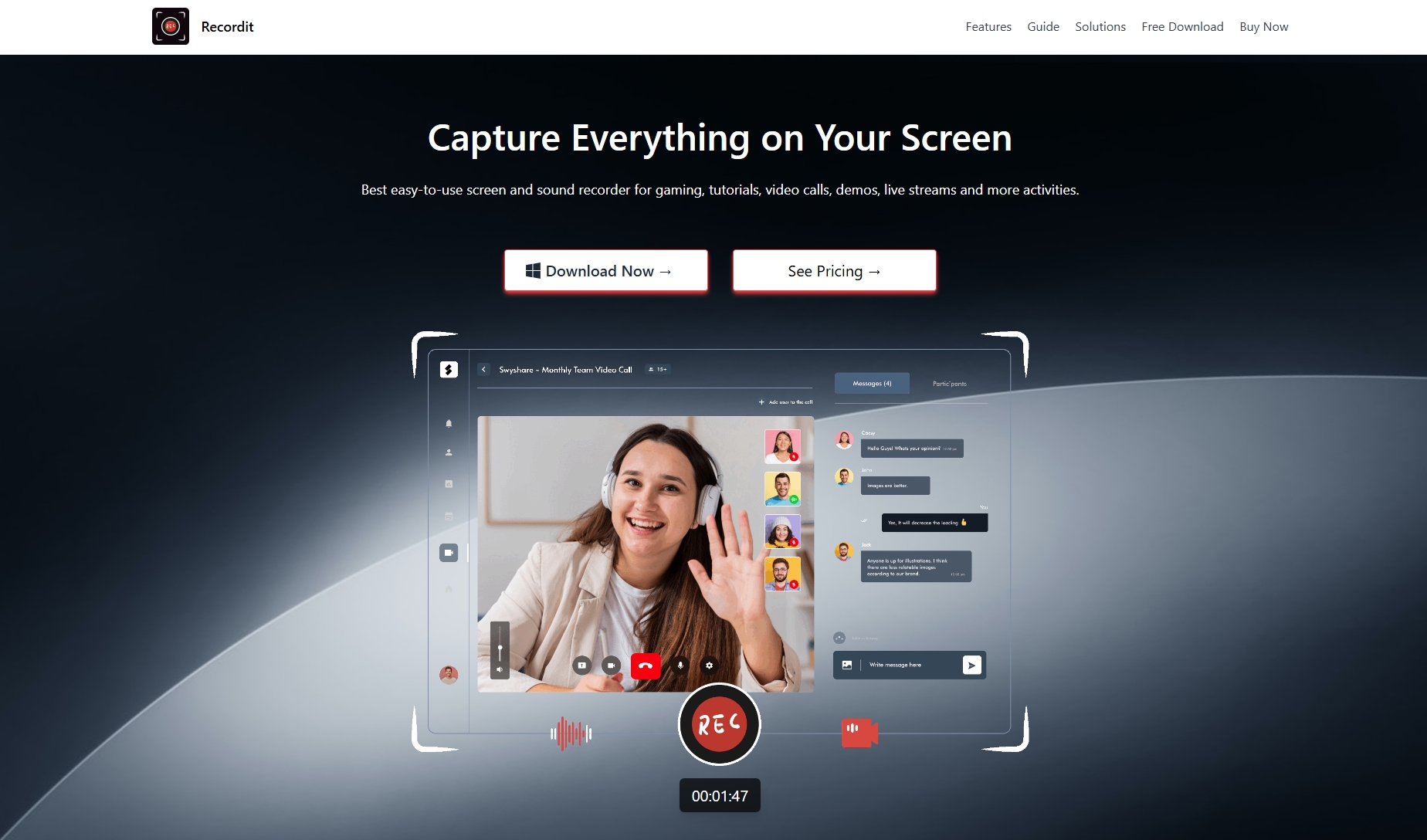
3. 녹음 방법 비교
| 녹음 방법 | 장점 | 단점 |
|---|---|---|
| 유튜브 TV | – 사용하기 쉽습니다
– 9개월간 자동 클라우드 저장 – 소프트웨어 설치가 필요하지 않습니다 |
– 라이브러리에 있는 쇼에만 제한됨
– 만료 전에 콘텐츠를 수동으로 삭제할 수 없습니다. |
| 화면 녹화 확장 프로그램 | – 빠른 설정
– 모든 웹사이트에서 녹화 가능 – 무료 또는 저렴한 옵션 제공 |
– 고급 소프트웨어보다 품질이 낮음
– 각 녹음 세션에 대해 수동 설정이 필요합니다. |
| 온라인 화면 녹화기 | – 설치가 필요하지 않습니다
– 브라우저가 있는 모든 기기에서 사용 가능 |
– 비디오 길이 또는 해상도에 제한이 있을 수 있습니다.
– 제한된 편집 기능 |
| Recordit | – 고품질 녹음
– 검은색 화면 없이 녹화 – 시스템 오디오와 마이크 오디오를 모두 녹음합니다. |
– 설치가 필요합니다 |
4. 결론
YouTube TV 녹화 방법은 필요에 따라 각기 다른 장점을 제공합니다. 간편하고 자동화된 솔루션을 찾고 있다면 YouTube TV 라이브러리가 이상적입니다. 이 라이브러리는 자동 녹화 기능과 최대 9개월의 클라우드 저장 공간을 제공합니다. 더욱 유연하고 제어력이 뛰어난 화면 녹화 확장 프로그램과 온라인 화면 녹화 프로그램을 사용하면 빠르고 편리하게 녹화할 수 있지만, 항상 최고의 화질이나 가장 많은 기능을 제공하는 것은 아닙니다.
하지만 사용자 정의 옵션을 사용하여 비디오와 오디오를 모두 녹음할 수 있는 최상의 품질과 기능이 필요한 경우 Recordit 훌륭한 선택입니다. 고해상도 비디오를 손쉽게 촬영할 수 있어 안정적이고 전문적인 화면 녹화를 원하는 사용자에게 적합합니다.