디지털 시대에는 다운로드한 파일을 효율적으로 관리하는 것이 필수적이며, 특히 대용량 미디어 콘텐츠를 다루는 사람들에게는 더욱 그렇습니다. yt-dlp와 같은 도구를 사용하면 다양한 플랫폼에서 비디오를 그 어느 때보다 쉽게 다운로드할 수 있습니다. 그러나 명명 규칙이나 프로젝트 요구 사항에 맞게 이러한 파일을 구성하고 이름을 바꾸는 것이 어려운 경우가 많습니다. Windows에서 사용할 수 있는 강력한 스크립트 언어인 PowerShell은 파일 이름 바꾸기를 위한 강력한 솔루션을 제공합니다. 이 문서에서는 파일 이름을 바꾸기 위해 yt-dlp와 함께 PowerShell을 사용하는 방법을 살펴보고 이 접근 방식의 장단점에 대해 설명합니다.
1. PowerShell 및 yt-dlp를 사용하여 파일 이름을 바꾸는 방법
Windows 컴퓨터에서 PowerShell 및 yt-dlp를 사용하여 파일 이름을 바꾸려면 다음 단계를 따르세요.
1단계: yt-dlp 설치
이름 바꾸기 프로세스를 시작하기 전에 다음 사항을 확인해야 합니다.
yt-dlp
시스템에 설치되어 있습니다. yt-dlp 도구는 다양한 웹사이트에서 비디오를 다운로드할 수 있는 기능을 제공하는 명령줄 애플리케이션입니다.
Python 패키지 관리자인 pip를 사용하여 yt-dlp를 설정할 수 있습니다.
pip 설치 yt-dlp
또는 다음에서 직접 바이너리를 다운로드할 수 있습니다. yt-dlp GitHub 저장소 시스템의 PATH에 포함된 디렉터리에 배치합니다.
2단계: 사용자 정의 파일 이름으로 비디오 다운로드하기
yt-dlp의 기능 중 하나는 다운로드한 동영상의 파일 이름을 맞춤설정하는 기능입니다. 이는 -o(출력 템플릿) 옵션을 사용하여 수행할 수 있습니다. 아래 명령은 제목이 파일 이름인 비디오를 다운로드하고 저장합니다.

이 명령은 비디오 제목 뒤에 다운로드한 파일의 이름을 지정하고 그 뒤에 적절한 파일 확장자가 붙습니다.
3단계: PowerShell을 사용하여 파일 이름 바꾸기
비디오를 다운로드한 후 특정 명명 규칙을 따르거나 더 잘 구성하기 위해 이름을 바꿀 수 있습니다. PowerShell은 Rename-Item cmdlet을 사용하여 파일 이름을 바꾸는 간단한 방법을 제공합니다.
단일 파일 이름 바꾸기
PoerShell을 사용하여 단일 파일의 이름을 바꾸려면 다음 명령을 사용할 수 있습니다.

이 명령은 C:\path\to\file.mp4에 있는 비디오 파일의 이름을 new-filename.mp4로 변경합니다.
여러 파일 이름 바꾸기
이름을 바꿀 파일이 여러 개 있는 경우 PowerShell은 루프를 통해 이를 처리할 수 있습니다. 다음 스크립트는 지정된 디렉터리의 모든 .mp4 파일에 접두사를 추가합니다.
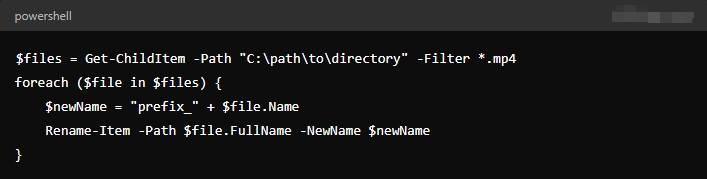
이 스크립트는 디렉터리의 모든 .mp4 파일을 반복하고 각 파일 이름 시작 부분에 "prefix_"를 추가하여 이름을 바꿉니다.
메타데이터를 기반으로 이름 바꾸기
업로더 이름이나 동영상 제목과 같은 메타데이터를 기반으로 파일 이름을 바꾸려면 PowerShell과 함께 yt-dlp의 출력 템플릿을 사용할 수 있습니다.

이 명령은 UploaderName – VideoTitle.mp4 형식의 파일 이름으로 비디오를 저장합니다.
2. 파일 이름 바꾸기에 PowerShell 및 yt-dlp 사용의 장점과 단점
장점
- 맞춤화
: 파워셸 및
yt-dlp함께 높은 수준의 맞춤화를 제공합니다. 특정 메타데이터를 포함하거나 원하는 명명 규칙을 따르도록 파일 이름을 조정할 수 있습니다. - 오토메이션 : PowerShell 스크립트는 자동화되어 대규모 파일 배치를 처리할 수 있으므로 반복적인 작업을 위한 강력한 도구가 됩니다.
- 유연성 : PowerShell은 다목적이며 날짜, 파일 형식, 크기 등 다양한 조건에 따라 파일 이름을 바꾸는 데 사용할 수 있습니다.
- 무료이며 접근 가능
: PowerShell과
yt-dlp무료이며 쉽게 사용할 수 있는 도구이므로 Windows 시스템을 사용하는 모든 사람이 액세스할 수 있습니다.
단점
- 복잡성 : PowerShell 스크립팅은 강력하기는 하지만 초보자에게는 복잡하고 위협적일 수 있습니다. 스크립트에 실수가 있으면 파일 이름이 잘못 바뀌는 등 원하지 않는 결과가 발생할 수 있습니다.
- 제한된 GUI 참고: PowerShell은 명령줄 도구이므로 그래픽 인터페이스를 선호하는 사람들에게는 사용자 친화적이지 않을 수 있습니다.
- 오류가 발생하기 쉬운 : 적절한 테스트가 없으면 PowerShell 스크립트는 특히 많은 수의 파일을 처리할 때 오류가 발생하기 쉽습니다.
3. 여러 파일 이름 바꾸기를 위한 최고의 도구: RenameKit
PowerShell과 yt-dlp는 파일 이름을 바꾸는 강력한 옵션을 제공하지만, 특히 대규모 파일 배치를 처리할 때 모든 사람에게 최선의 선택이 아닐 수도 있습니다. 대량 이름 바꾸기 도구인 RenameKit이 빛나는 곳입니다. RenameKit 직관적인 그래픽 인터페이스를 제공하고 접두사, 접미사, 번호 매기기, 파일 확장자 변경 등을 포함한 광범위한 이름 바꾸기 옵션을 제공합니다. 또한 수정된 날짜, 크기 또는 파일 속성과 같은 파일 메타데이터를 기반으로 이름 바꾸기를 지원합니다.
RenameKit을 사용하여 모든 파일의 이름을 바꾸는 방법을 살펴보겠습니다.
1 단계 : 아래 버튼을 눌러 RenameKit을 다운로드하고 설치 지침을 따르세요.
2 단계 : RenameKit을 열고 이름을 바꾸려는 모든 파일을 소프트웨어 인터페이스에 추가합니다.
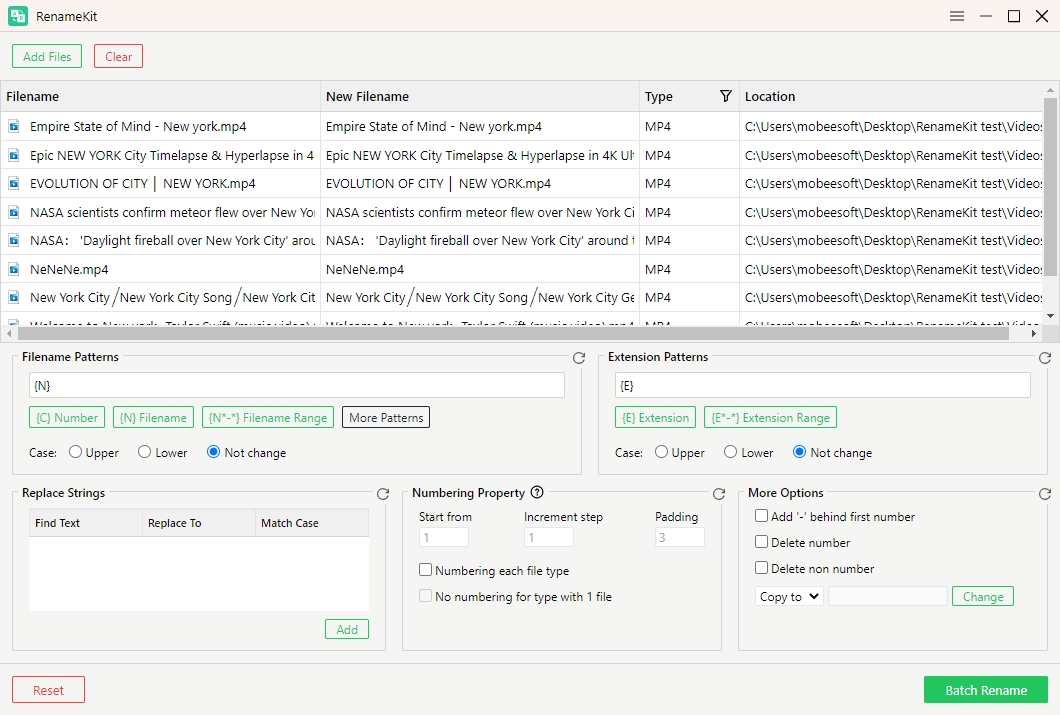
3단계 : 필요에 맞는 이름 바꾸기 규칙을 선택합니다. 여러 규칙을 결합하여 복잡한 이름 바꾸기 구성표를 만들 수 있습니다.
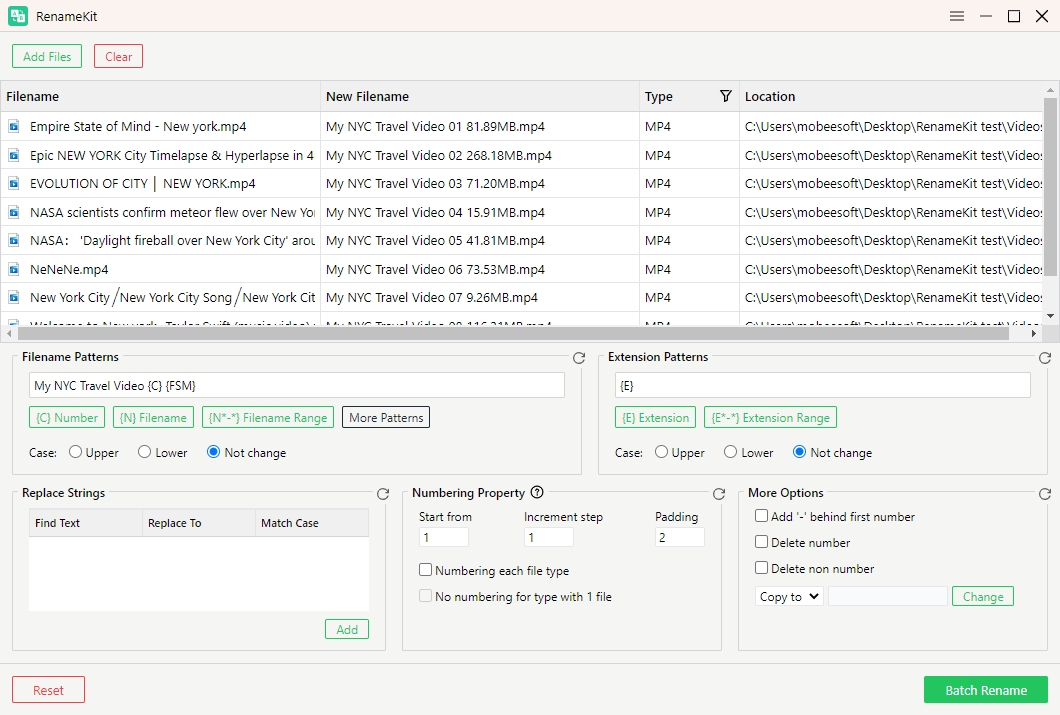
4단계 : 미리보기를 주의 깊게 검토하여 실수가 없도록 한 후 '를 클릭하세요. 일괄 이름 바꾸기 ”를 선택하여 선택한 모든 파일에 규칙을 적용합니다.
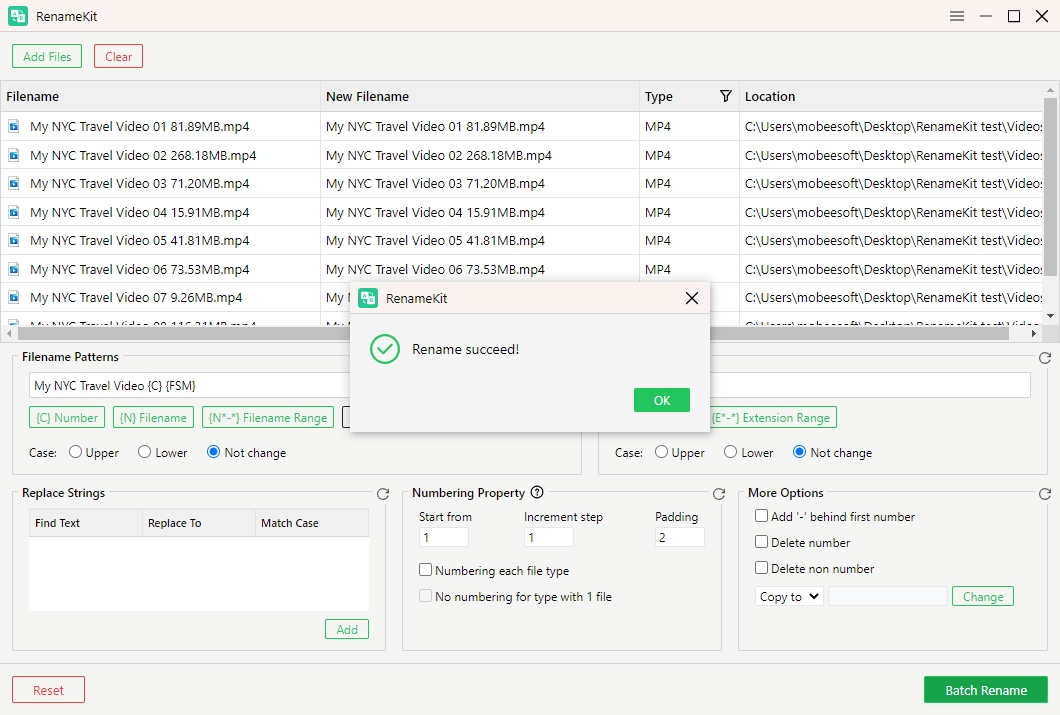
결론
PowerShell과
yt-dlp
파일 이름을 바꾸는 강력한 방법을 제공하려면 특정 수준의 기술 전문 지식이 필요하며 주의 깊게 사용하지 않으면 오류가 발생하기 쉽습니다. 대용량 파일을 관리하거나 그래픽 인터페이스를 선호하는 사람들에게는 RenameKit이 탁월한 선택입니다. 사용 편의성과 강력한 기능이 결합되어 초보자와 고급 사용자 모두에게 이상적입니다. 강력한 도구 세트와 미리보기 기능을 통해
RenameKit
파일 이름이 정확하고 효율적으로 변경되므로 여러 파일 이름 변경 작업에 권장되는 솔루션이 됩니다.