오늘날의 디지털 시대에 비디오는 순간, 이야기, 추억을 포착하는 유비쿼터스 매체입니다. 그러나 이러한 비디오에는 추출하고 결합하여 눈에 띄는 합성 이미지를 만들 수 있는 수많은 개별 프레임이 있습니다. 이 세부 가이드에서는 비디오 영상에서 이미지를 캡처하고 이를 통합된 구성으로 원활하게 병합하는 다양한 방법을 살펴보겠습니다.
방법 1: 온라인 비디오를 이미지 변환기 및 이미지 병합기로 사용하기
이 방법을 사용하면 복잡한 소프트웨어 없이도 비디오에서 이미지를 쉽게 추출하여 단일 콜라주로 병합할 수 있습니다. 다음은 온라인 비디오-이미지 변환기를 사용하여 비디오에서 이미지를 추출하고 온라인 이미지 병합기를 사용하여 하나로 병합하는 과정입니다.
1. 영상에서 이미지 추출하기
1 단계 : “와 같은 신뢰할 수 있는 온라인 비디오-이미지 변환기를 선택하세요. Aspose VideoToImage "라는 공식 사이트를 방문하여 동영상 파일을 업로드하거나 온라인 동영상 URL을 입력하세요.
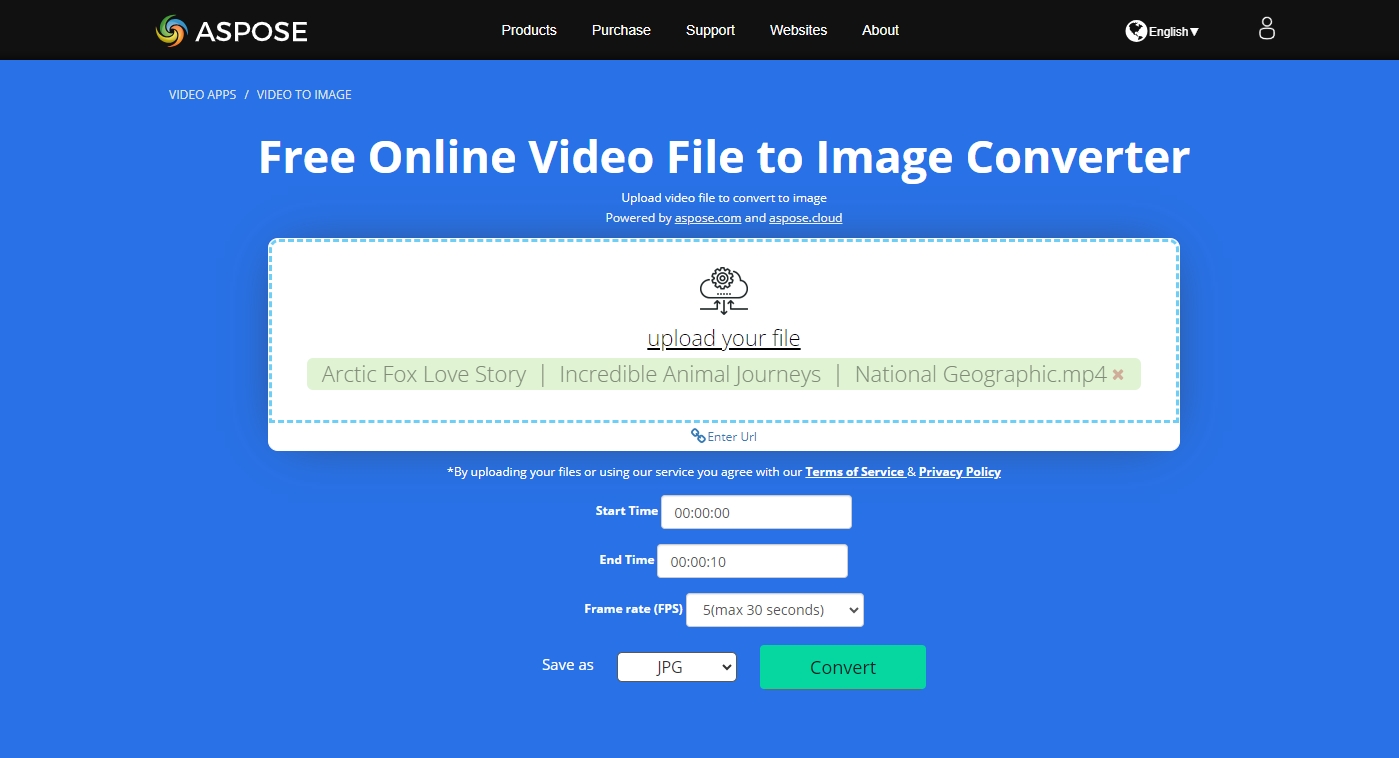
2 단계 : 비디오 시작 및 종료 시간, 프레임 속도, 이미지 출력 형식을 선택한 후 “ 전환하다 "버튼.
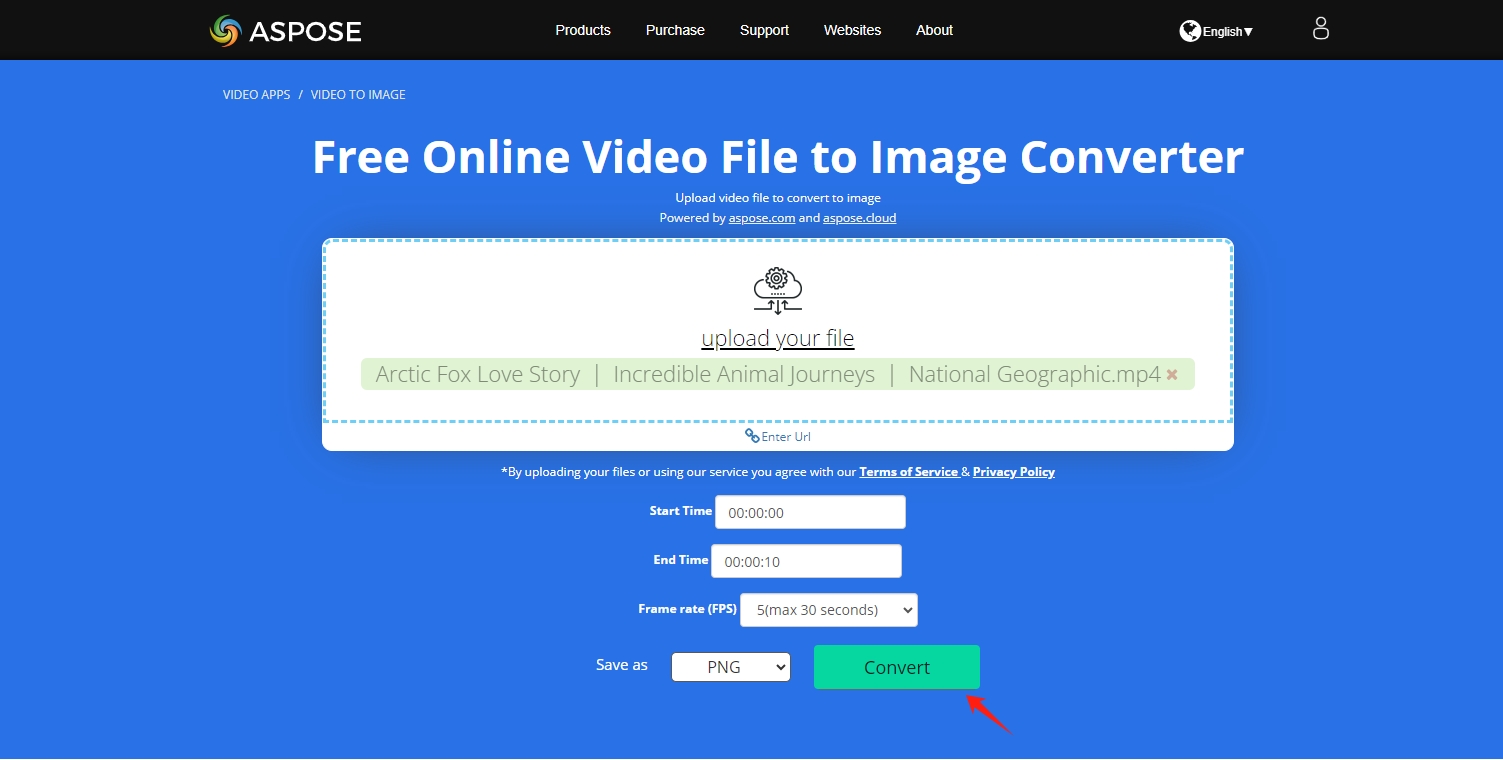
3단계 : “를 클릭하세요. 지금 다운로드 ”을 클릭하여 추출된 이미지를 컴퓨터에 다운로드하세요. 이러한 이미지는 .zip 파일로 저장되며, 로컬에서 파일의 압축을 풀고 다운로드한 모든 이미지에 액세스할 수 있습니다.
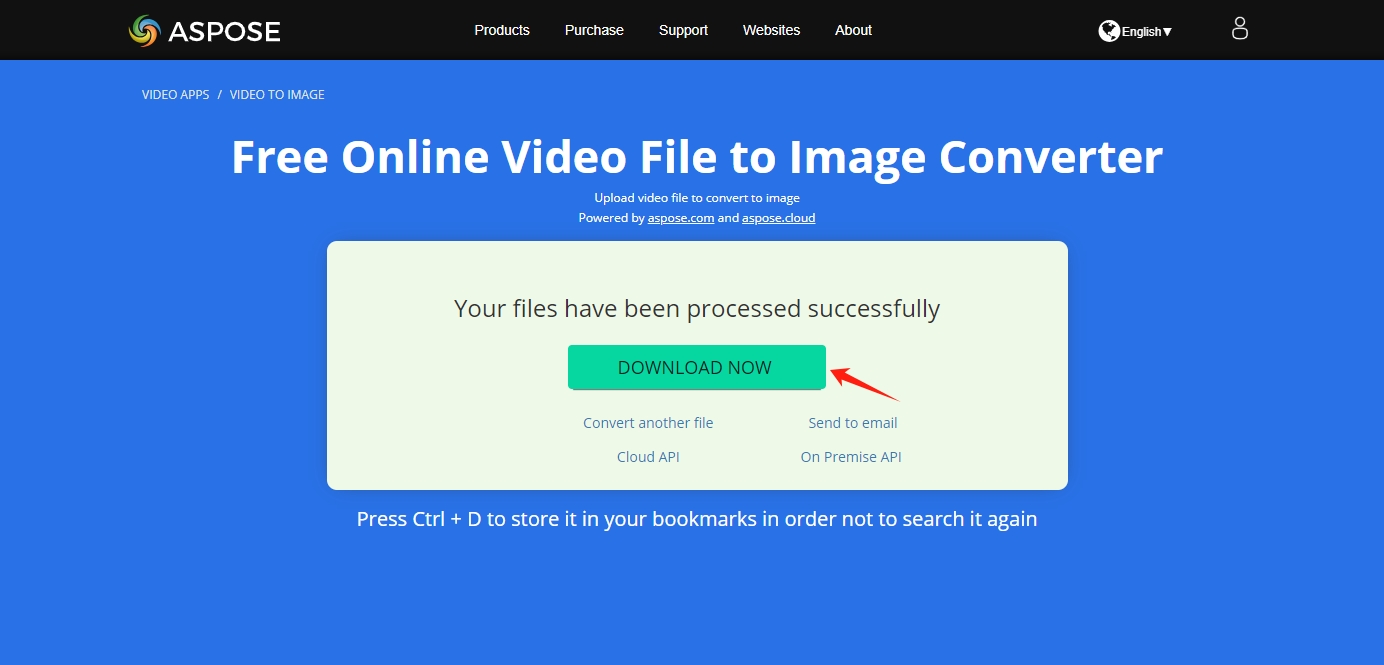
2. 추출된 이미지 병합
1 단계 : 여러 이미지를 '와 같은 하나의 합성 이미지로 결합할 수 있는 온라인 이미지 병합 도구를 방문하세요. Aspose 이미지 병합 도구 '를 선택하고 이전에 동영상에서 추출한 이미지를 업로드하세요.
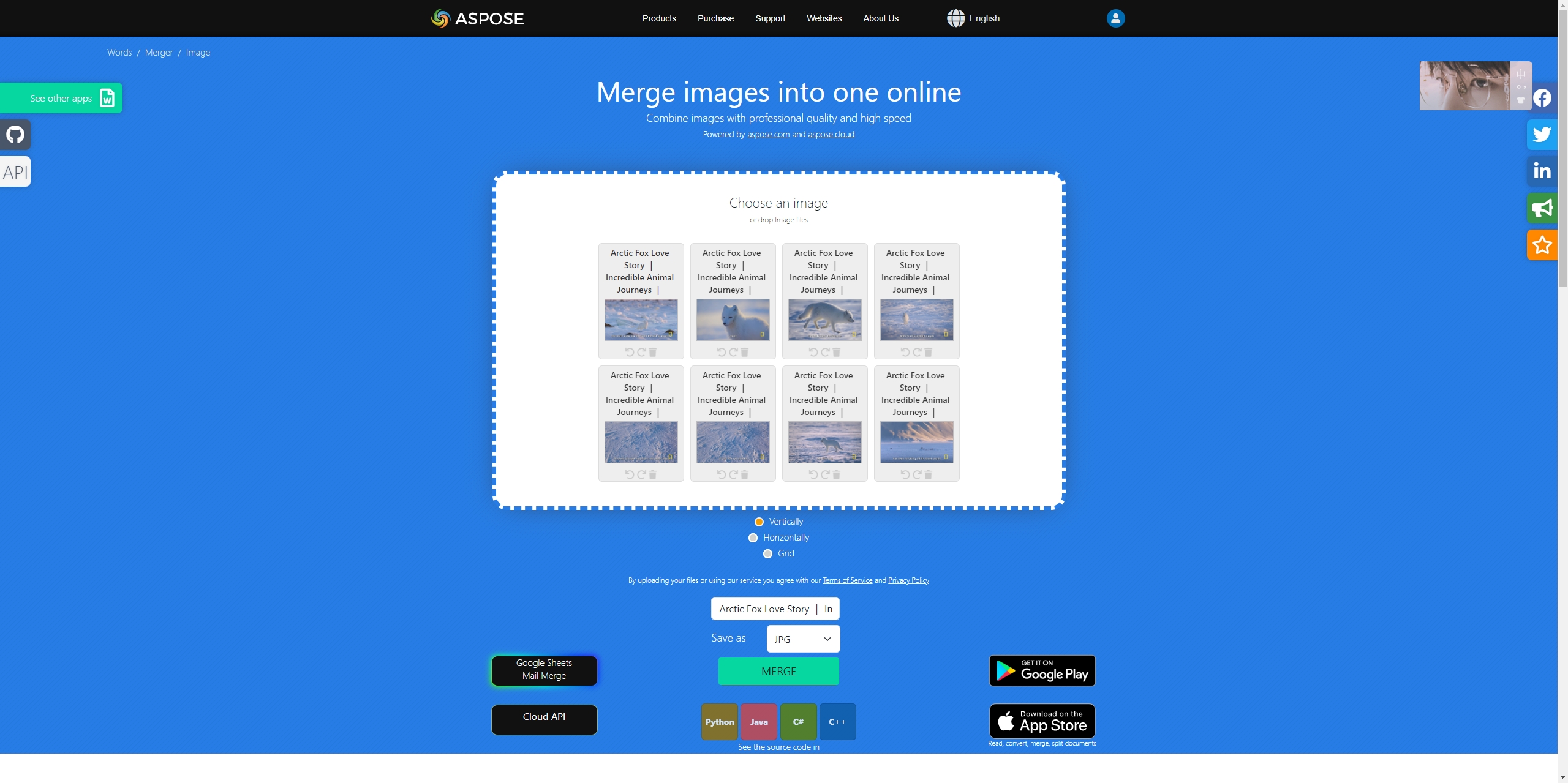
2 단계 : 이미지 병합 도구에서 제공하는 기능을 활용하여 이미지 스타일과 출력 형식을 사용자 정의한 후 ' 병합 ” 이러한 이미지를 온라인으로 결합하기 시작합니다.
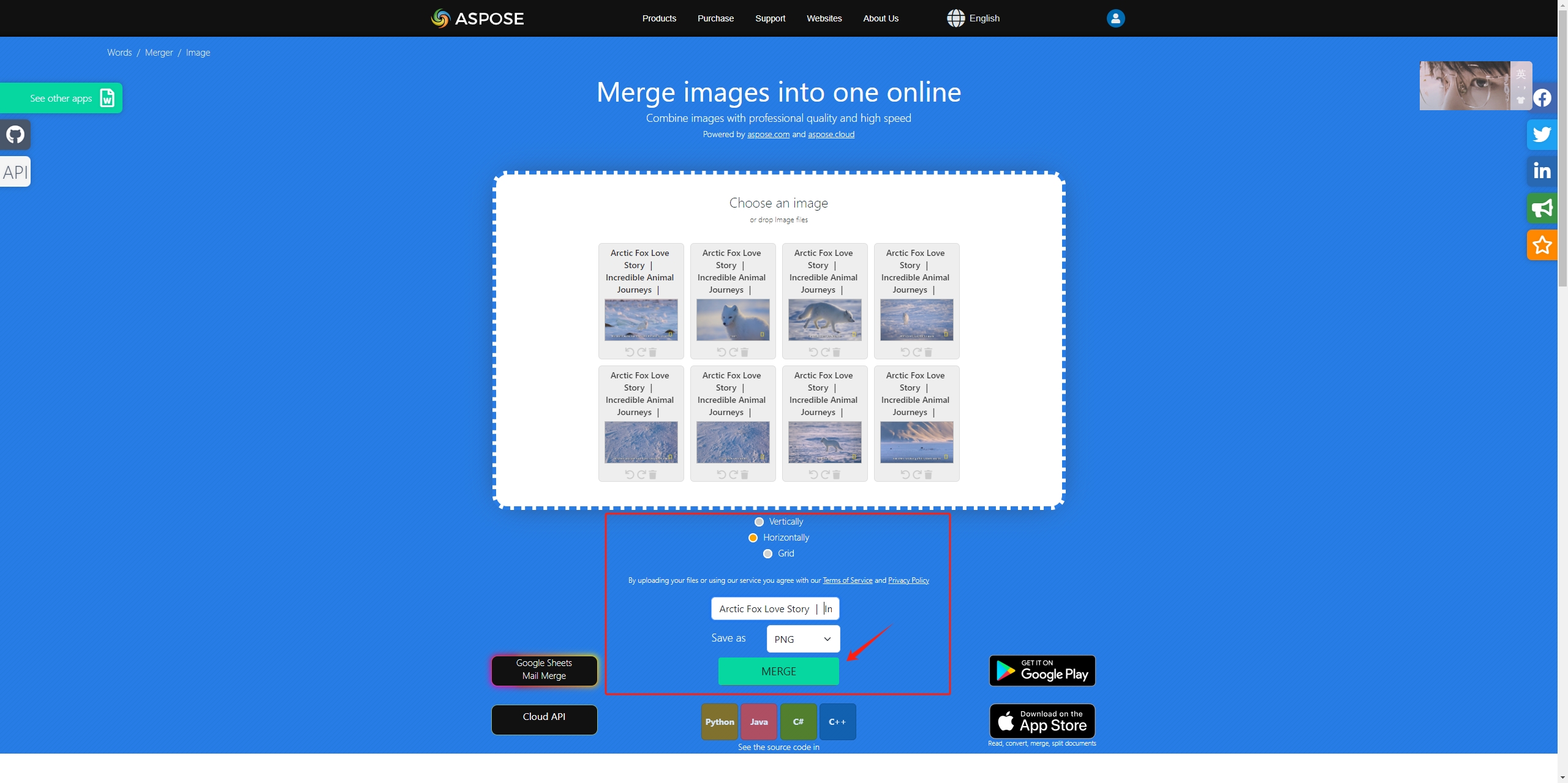
3단계 : 잠시 기다리시면 사이트에서 “ 다운로드 ” 버튼을 클릭하여 병합된 이미지를 저장하고 이를 클릭하여 다운로드 프로세스를 시작합니다.
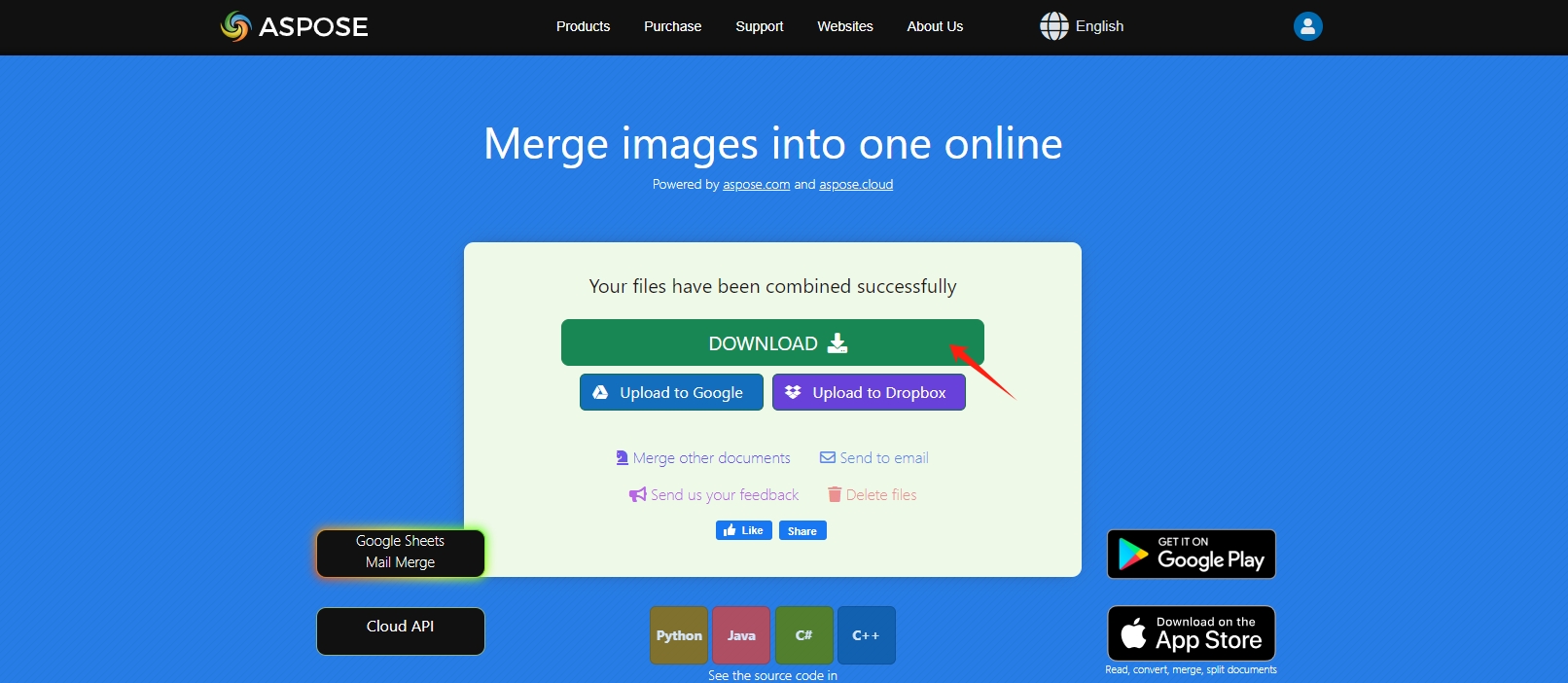
온라인 비디오-이미지 변환기 및 이미지 병합 도구는 비디오에서 이미지를 추출하고 합성 이미지를 생성하려는 사용자에게 편의성, 접근성 및 비용 효율성을 제공합니다. 그러나 기능, 사용자 정의 옵션 및 보안 고려 사항 측면에서 제한이 있을 수 있습니다.
방법 2: 온라인 비디오 자막 접합 도구 사용
이미지 캡처 및 결합은 온라인 비디오 자막 접합 도구를 사용하여 보관할 수도 있으며 다음은 단계별 가이드입니다.
1 단계 : "와 같은 온라인 비디오 자막 접합 도구를 선택하십시오. 이미지 도구 ”, 이미지를 추출하려는 비디오 파일(MP4, OGG, WEBM 형식)을 업로드합니다.
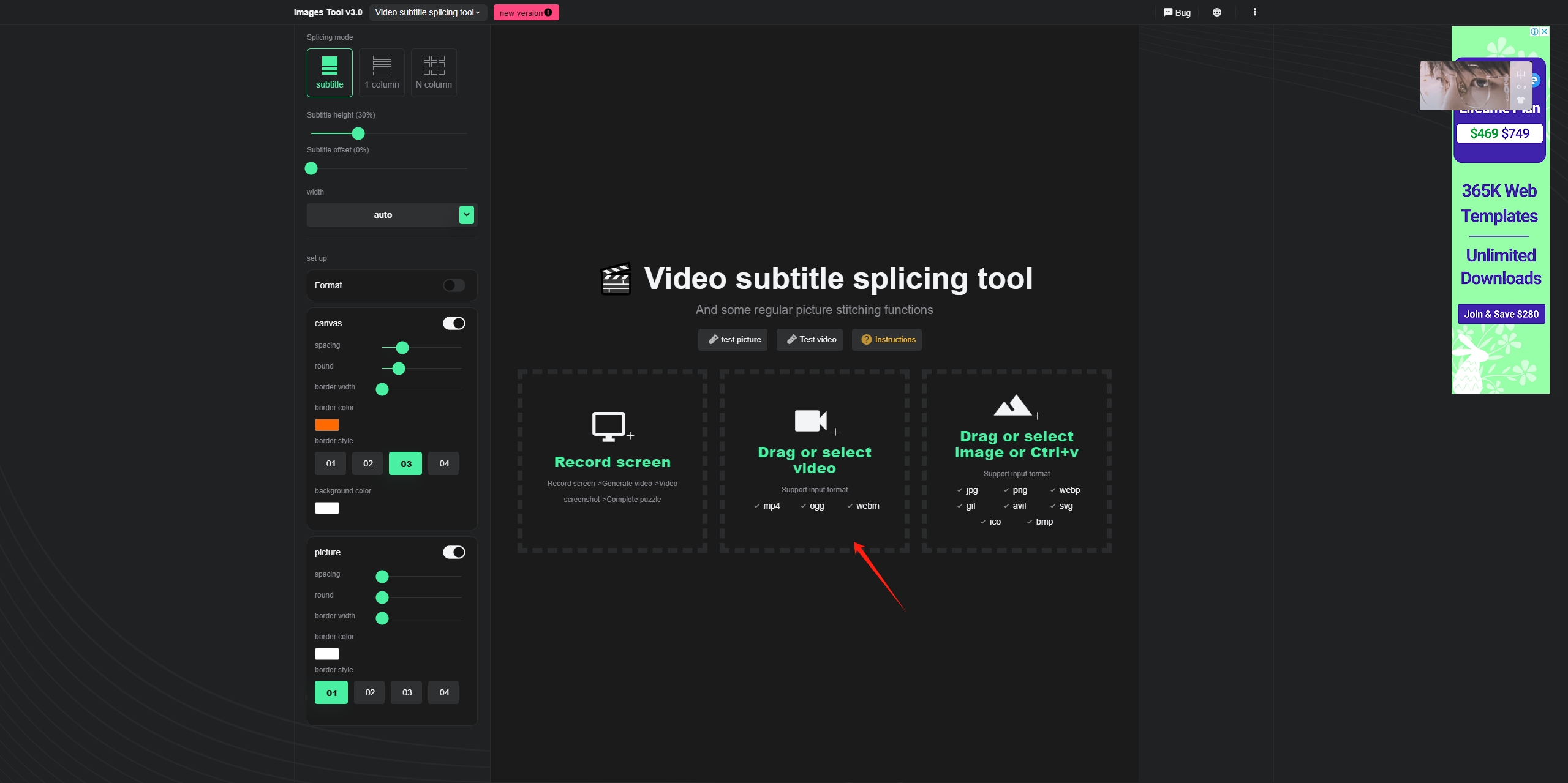
2 단계 : 비디오를 재생하고 캡처하려는 프레임을 찾은 다음 " 비디오 스크린샷 "버튼.
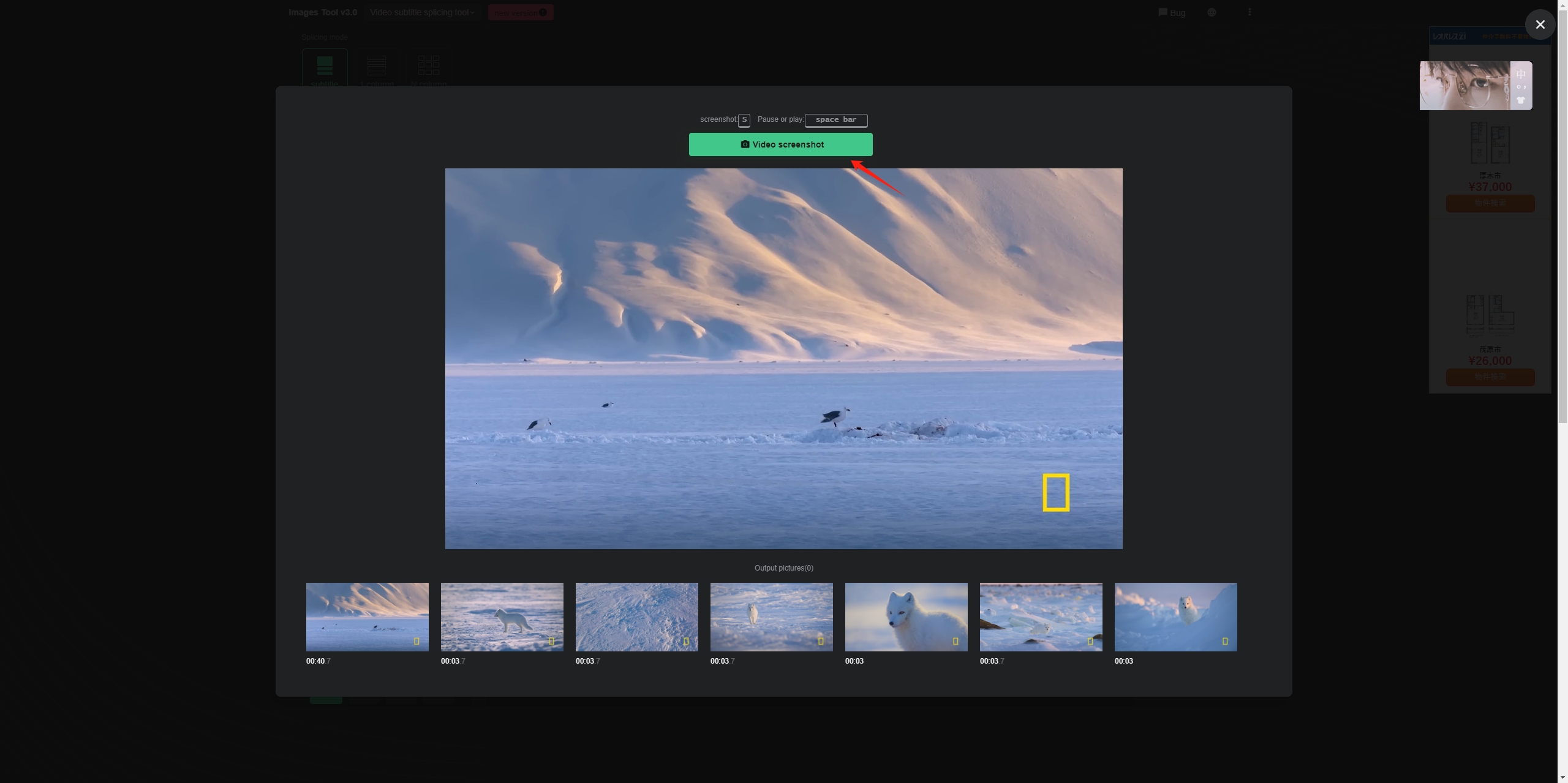
3단계 : 이미지 병합 도구에서 제공하는 캔버스에 추출된 이미지를 배열합니다. 이미지 스타일과 간격을 선택하거나 원하는 대로 이미지에 테두리를 추가할 수 있습니다.
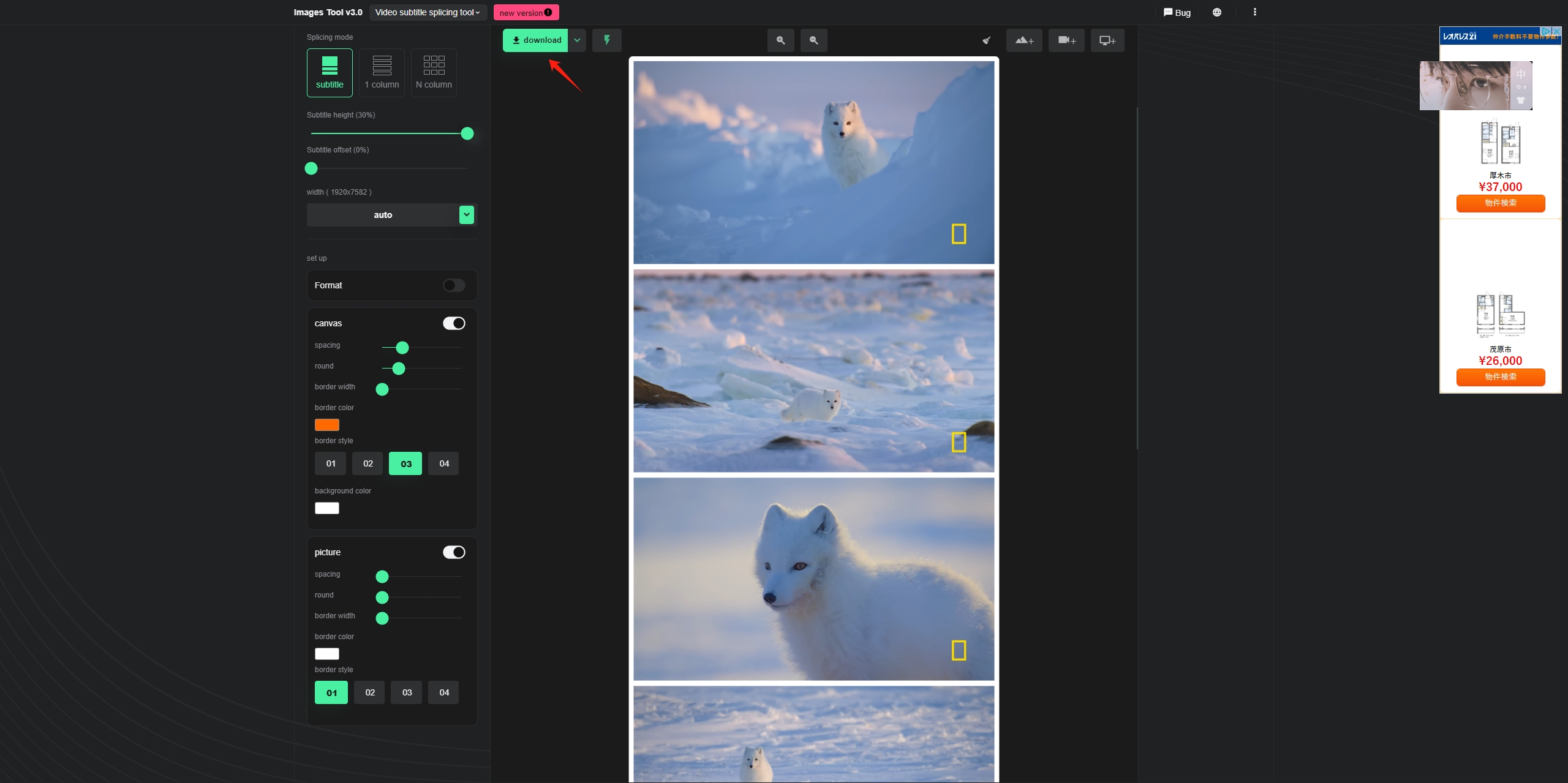
온라인 비디오 자막 접합 도구는 온라인 비디오에서 이미지를 캡처하고 병합하기 위한 편리성과 접근성을 제공하지만 지원되는 비디오 형식 및 비디오에서 고해상도 이미지를 추출하는 데 제한이 있을 수 있습니다. 또한 사용자는 온라인 플랫폼에 파일을 업로드할 때 데이터 보안과 개인정보 보호를 우선시해야 합니다.
방법 3: 비디오에서 고품질 스틸 이미지를 가져와서 결합 Sparkit
비디오에서 고품질 정지 이미지를 캡처하여 하나로 병합할 수 있는 옵션을 찾는 사람들을 위해, Sparkit 최선의 선택입니다. Sparkit 자동 캡션 기능을 사용하여 비디오에서 모든 프레임을 추출할 수 있는 강력한 소프트웨어입니다. 또한 로컬 자막을 업로드하거나 비디오에 자막을 수동으로 추가할 수도 있습니다. 와 함께 Sparkit , 한 번의 클릭으로 캡처한 모든 이미지를 원본 품질로 저장하거나 새 이미지로 병합하여 전체 콘텐츠를 표시할 수 있습니다.
사용법을 살펴보자 Sparkit 비디오에서 이미지를 캡처하여 새 이미지로 병합하려면:
1 단계 : 다운로드 및 설치 Sparkit 컴퓨터에서(Windows 및 Mac과 모두 호환 가능)
2 단계 : 시작하다 Sparkit , 클릭 “ 비디오 추가 ” 동영상 자체에 자막이 제공되는 경우 로컬 동영상을 업로드하고 이미지를 캡처하세요.
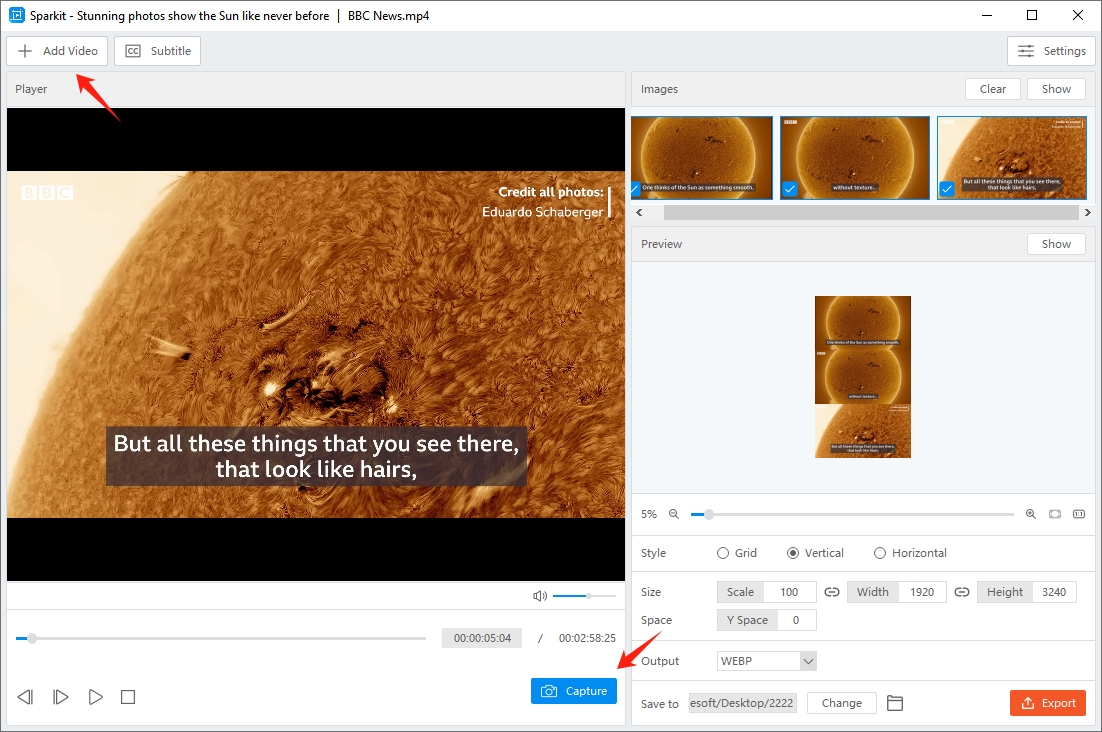
3단계 : 동영상에 자막이 없으면 '를 클릭하세요. 부제 "를 사용하고 " 자동 캡션 ” 기능을 사용하여 자막을 생성하거나 로컬 자막을 직접 업로드할 수 있습니다.
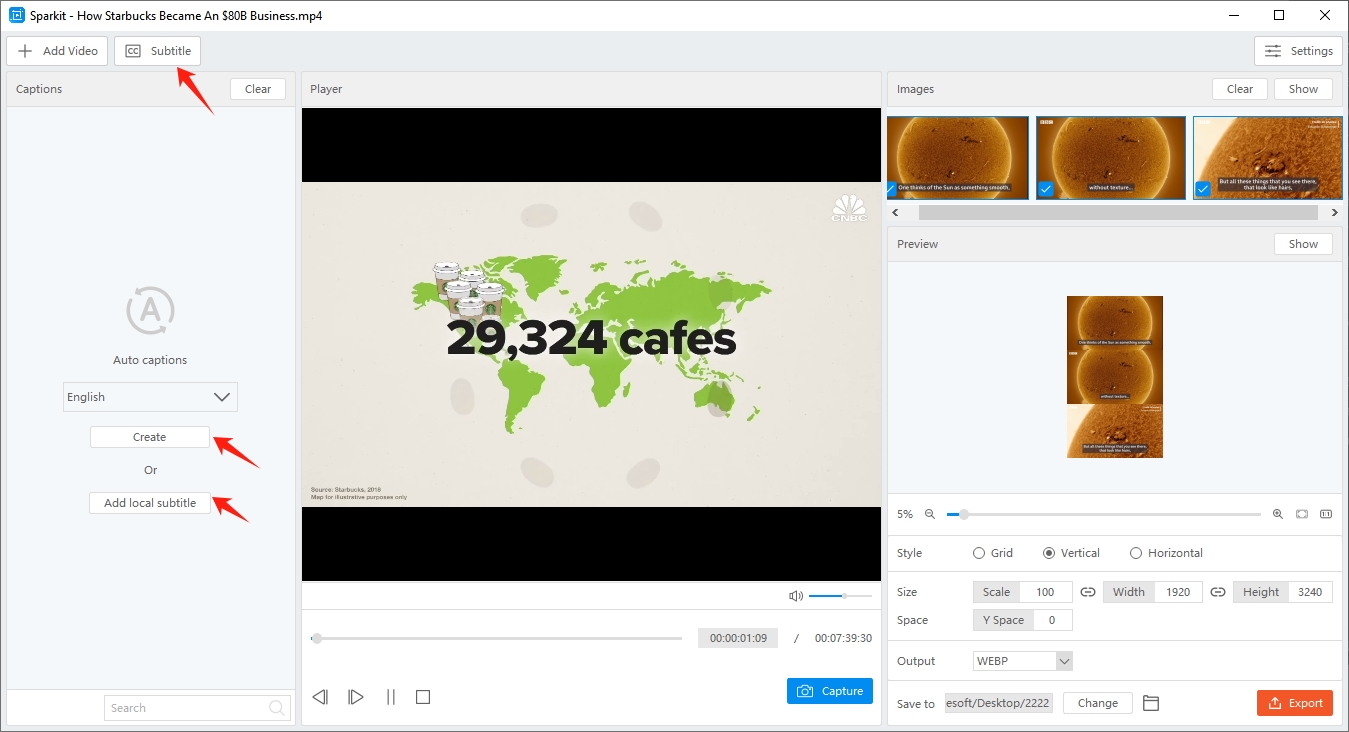
4단계 : Sparkit 비디오에서 추출된 모든 프레임을 제공합니다. "캡처" 버튼을 클릭하여 원하는 이미지 캡처를 시작하세요.
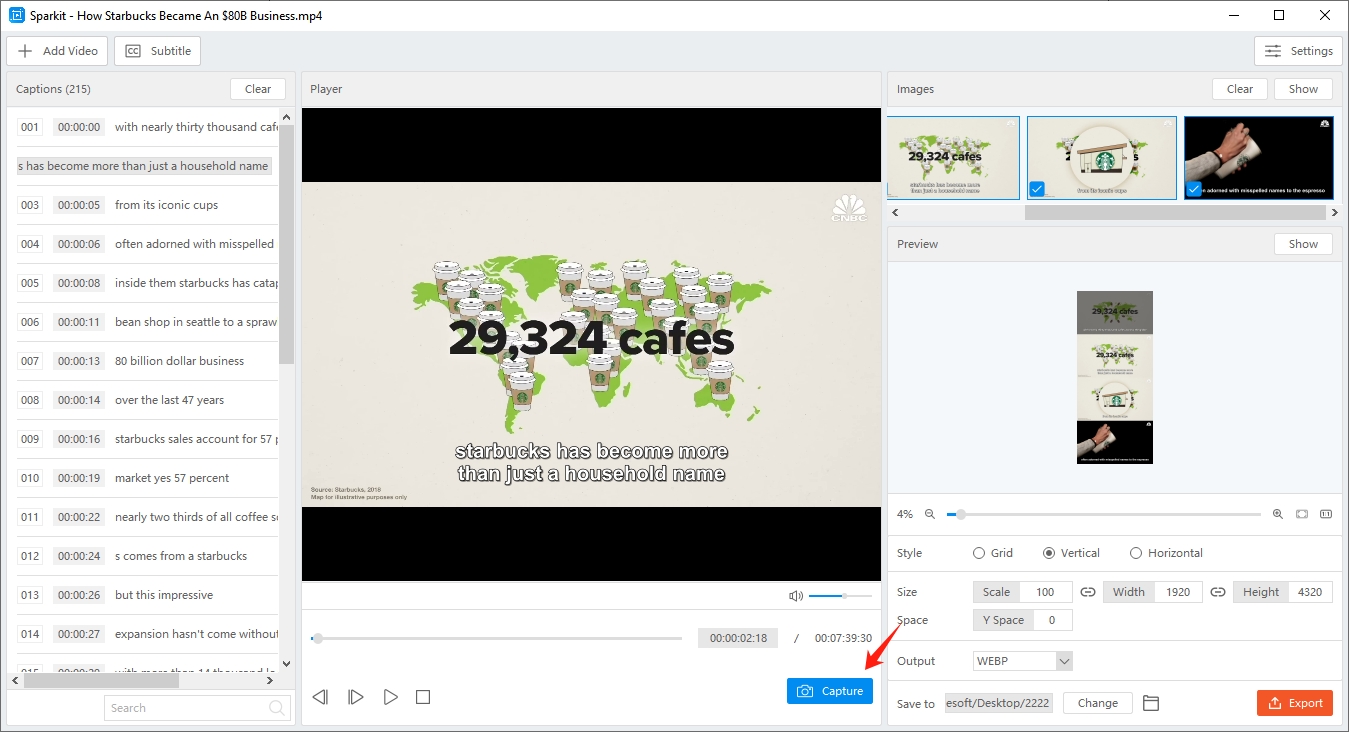
5단계 : 캡처한 이미지를 내보내려면 “ 보여주다 ” 버튼을 “ 이미지 ” 섹션에서 여러 이미지 또는 전체 이미지를 선택하여 컴퓨터에 저장할 수 있습니다.
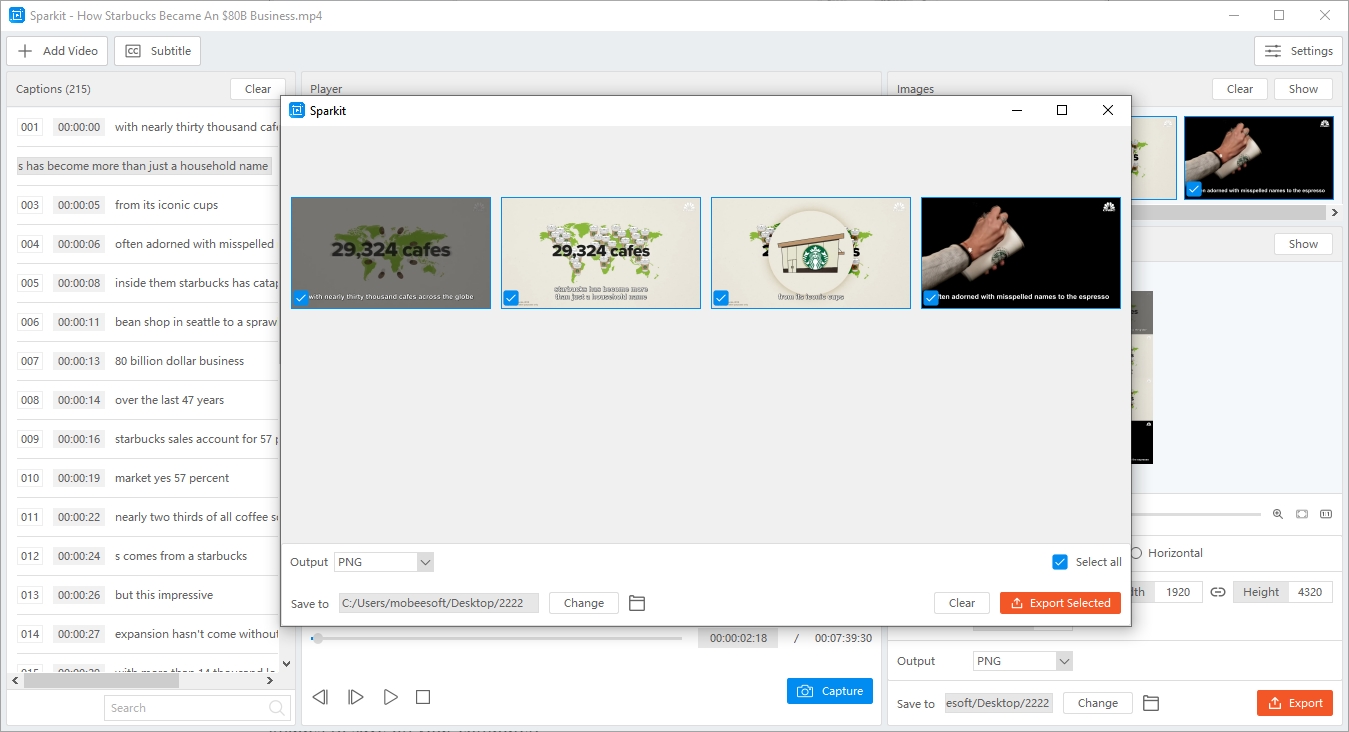
6단계 : 이러한 이미지를 하나로 병합해야 하는 경우 ' 시사 ' 섹션에서 이미지 출력 스타일, 크기, 공간 및 형식을 사용자 정의한 다음 ' 내보내다 ” 버튼을 클릭하면 모든 콘텐츠를 보여주는 새로운 이미지가 표시됩니다.
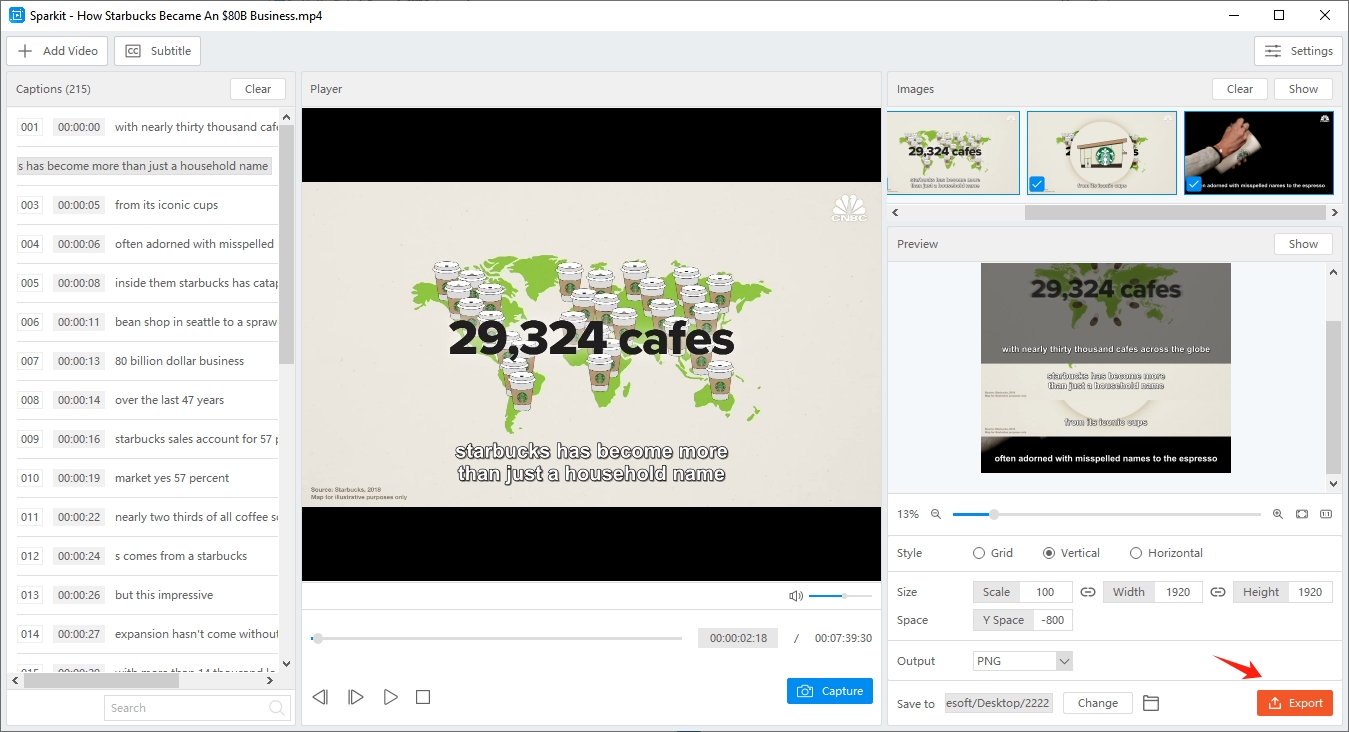
결론
다음 단계를 따르면 비디오에서 이미지를 효과적으로 캡처하고 온라인 도구와 다음과 같은 전용 소프트웨어를 사용하여 하나의 응집력 있는 구성으로 병합할 수 있습니다. Sparkit . 각 방법은 고유한 장점을 제공하므로 창의력을 발휘하고 비디오 장면을 멋진 시각적 구성으로 변환할 수 있습니다. 더 많은 옵션으로 편집하려면 다운로드하여 사용해 보는 것이 좋습니다. Sparkit 는 비디오에서 고품질 정지 이미지를 캡처하고 이를 하나의 응집력 있는 전체로 병합하기 위한 고급 기능을 제공하는 다용도 소프트웨어 솔루션입니다. 사용자 친화적인 인터페이스와 강력한 기능으로 인해 이미지 추출 및 병합 프로세스에 대한 더 큰 제어 및 사용자 정의를 원하는 사용자에게 강력한 옵션이 됩니다.