Adobe Media Encoder(AME)는 다른 Adobe Creative Cloud 애플리케이션과 원활하게 통합되어 비디오 및 오디오 프로젝트에 강력한 인코딩 기능을 제공하는 강력한 도구입니다. 다양한 기능 중 하나는 비디오 파일을 이미지 시퀀스로 변환하는 기능입니다. 이 문서에서는 Adobe Media Encoder를 사용하여 비디오를 이미지 시퀀스로 변환하는 단계를 안내합니다.
1. Adobe Media Encoder란 무엇입니까?
Adobe Media Encoder(AME)는 사용자가 상상할 수 있는 거의 모든 형식을 인코딩, 트랜스코딩, 수집, 프록시 생성 및 출력할 수 있는 포괄적인 미디어 처리 애플리케이션입니다. Adobe Creative Cloud 제품군의 일부인 AME는 Premiere Pro, After Effects, Audition과 같은 다른 Adobe 애플리케이션과 원활하게 통합되므로 비디오 전문가에게 필수적인 도구입니다. 일괄 처리, 광범위한 형식 지원, 사용자 정의 사전 설정 생성 등 비디오 제작 작업 흐름을 간소화하는 다양한 기능을 제공합니다.
2. Adobe Media Encoder를 사용하여 비디오를 이미지 시퀀스로 변환하는 방법은 무엇입니까?
비디오를 이미지 시퀀스로 변환하는 것은 추가 조작을 위해 개별 프레임이 필요한 애니메이터, 시각 효과 아티스트 및 콘텐츠 제작자에게 유용한 기술입니다. 다음은 Adobe Media Encoder를 사용하여 비디오를 이미지 시퀀스로 변환하는 단계별 가이드입니다.
1 단계 : Adobe Media Encoder를 실행하고 비디오 파일을 대기열 패널로 끌어다 놓거나 " 소스 추가 ” 버튼을 눌러 파일을 찾아보고 선택하세요.
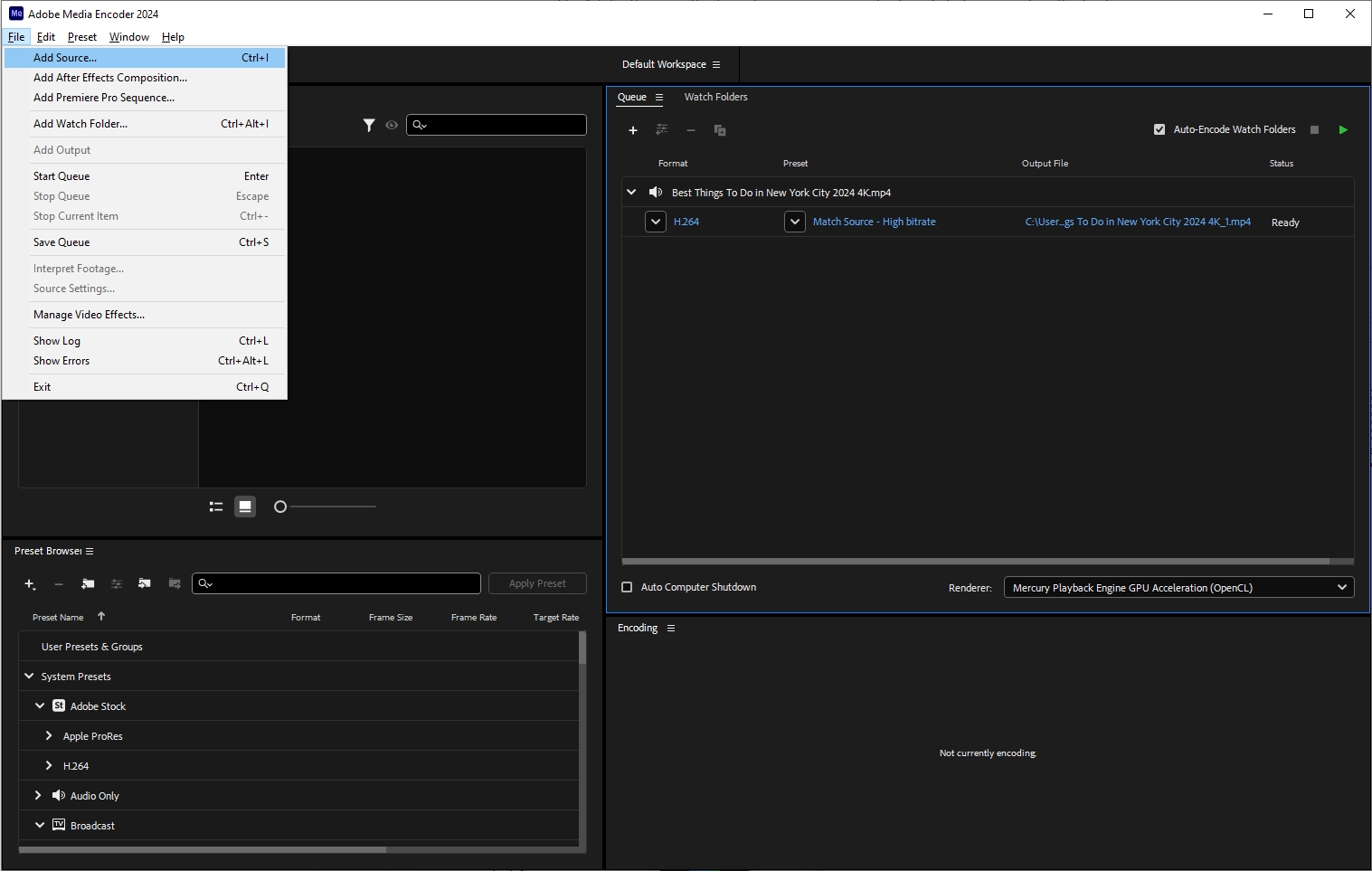
2 단계 : 대기열 패널에서 비디오 파일을 찾아 옆에 있는 형식 링크를 클릭합니다(일반적으로 H.264와 같은 기본 형식으로 설정됨). 형식 드롭다운 메뉴에서 JPEG, PNG, TIFF, Targa 또는 BMP와 같은 이미지 시퀀스 형식을 선택합니다.
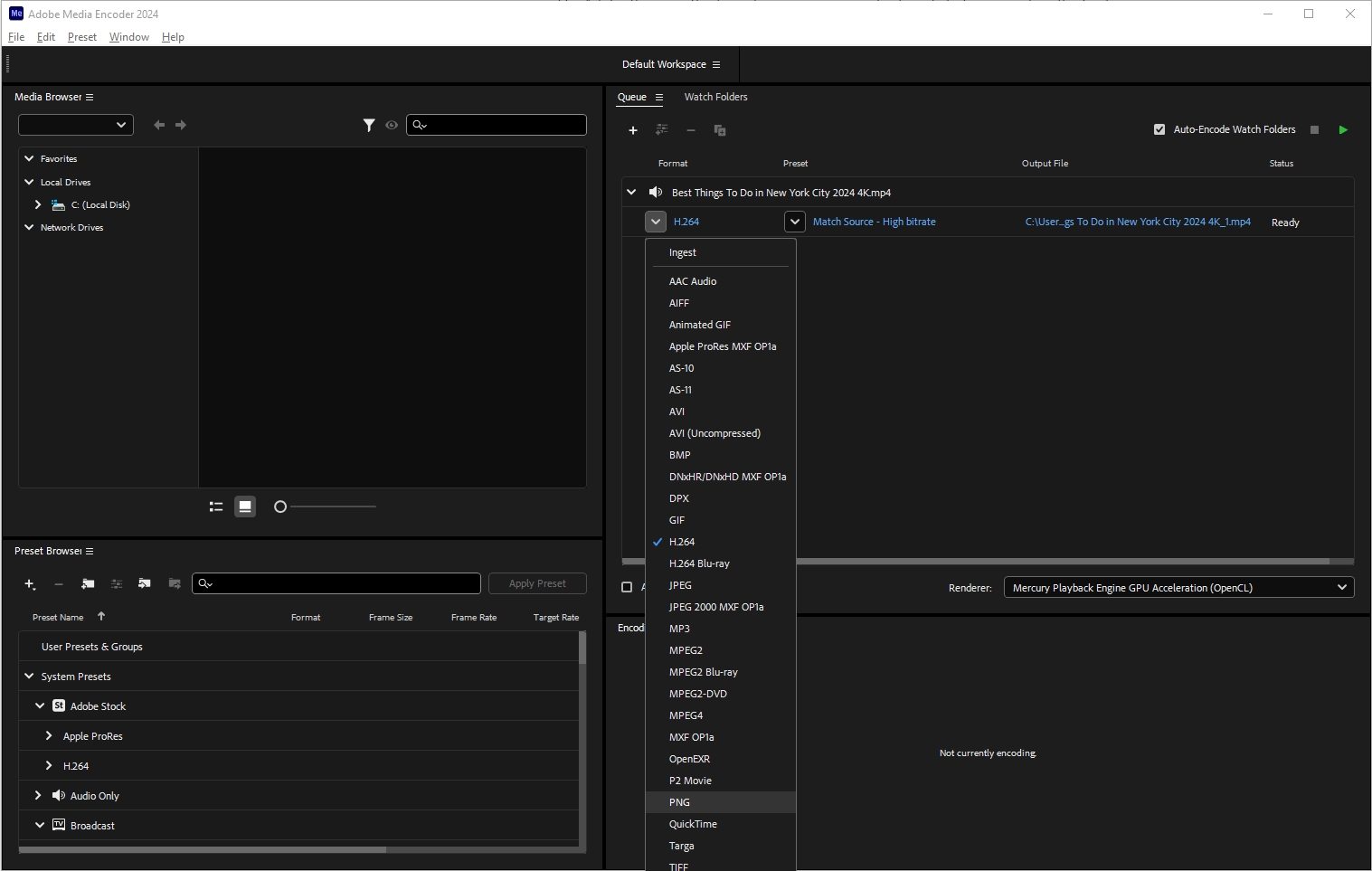
3단계 : 사전 설정된 링크(예: "소스 일치 - 높은 비트 전송률")를 클릭하여 " 내보내기 설정 " 대화. “에서 동영상 ' 탭에서 프레임 크기와 프레임 속도가 소스 비디오와 일치하는지 확인하세요. 필드 순서를 "로 설정합니다. 프로그레시브 ” 그리고 “에 대한 측면 정사각형 픽셀 ". JPEG 품질 또는 PNG 압축과 같은 형식별 설정을 구성합니다.
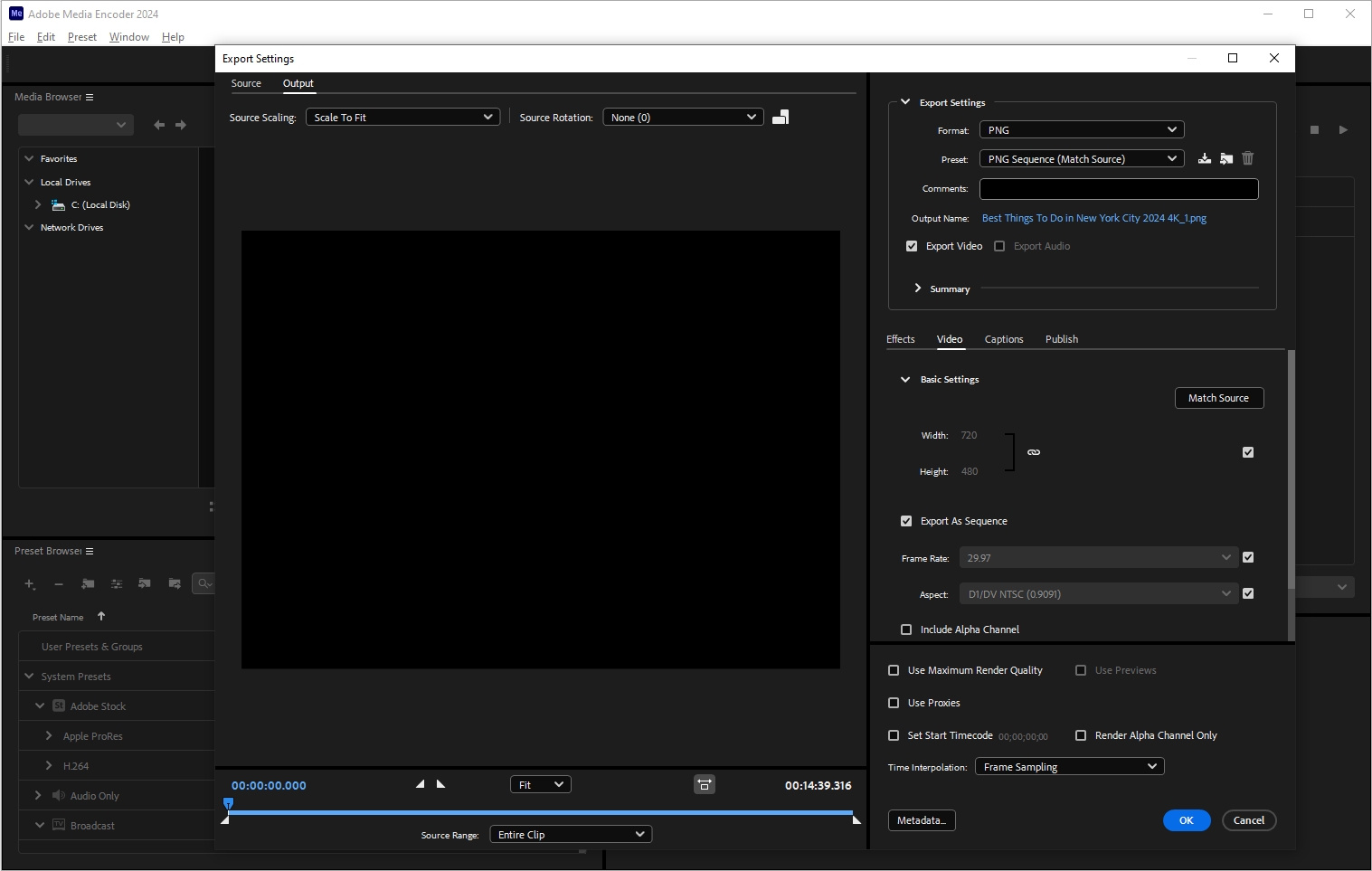
4단계 : “를 클릭하세요. 좋아요 "를 닫으려면 " 내보내기 설정 " 대화상자를 선택한 다음 기본 AME 인터페이스로 돌아가서 녹색 " 대기열 시작 ” 버튼을 클릭하여 변환 프로세스를 시작합니다.
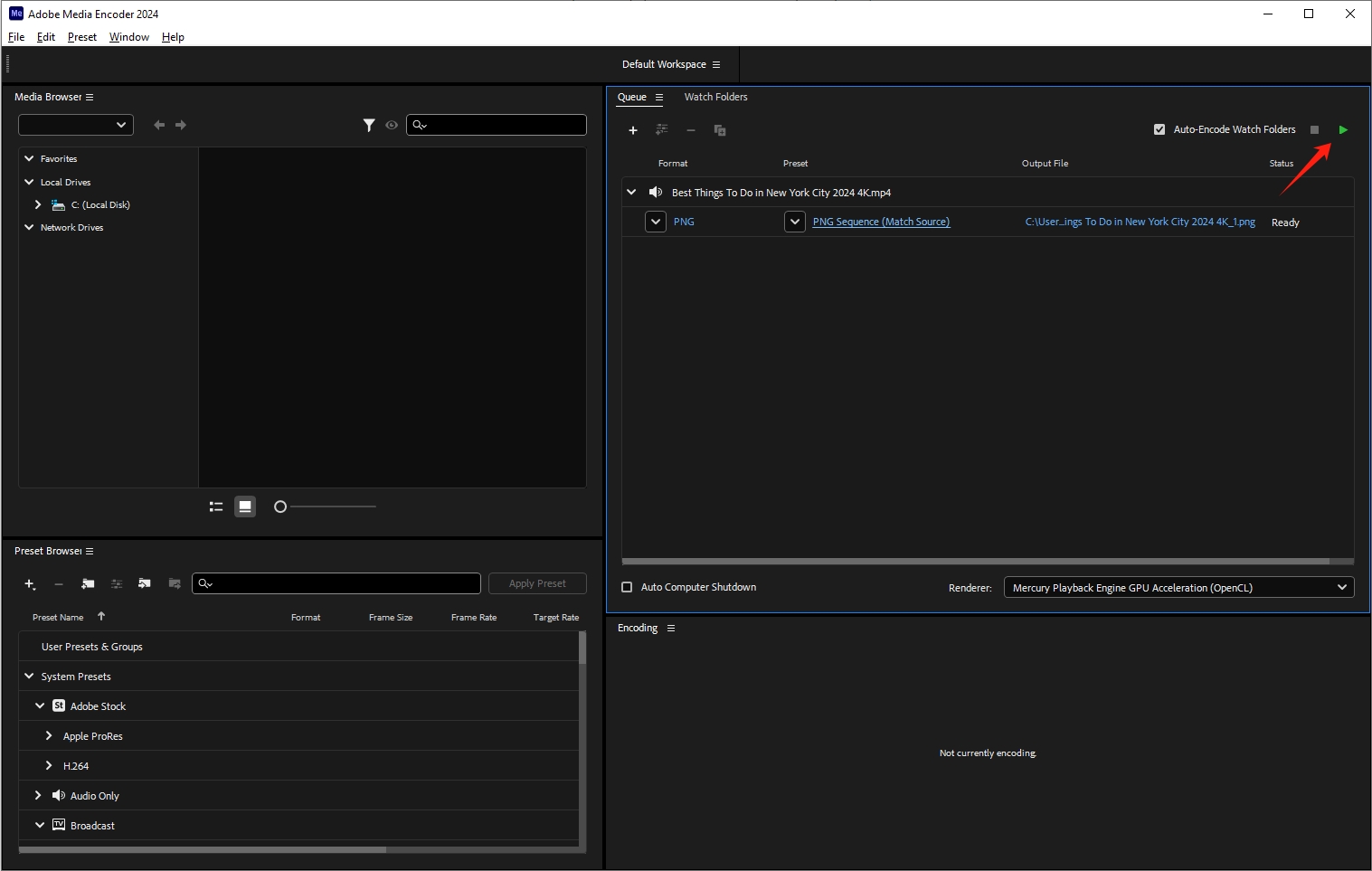
5단계 : AME 인터페이스 내에서 변환 프로세스를 모니터링합니다. 인코딩이 완료되면 지정된 출력 폴더에 이미지 시퀀스가 생성되었는지 확인하세요.
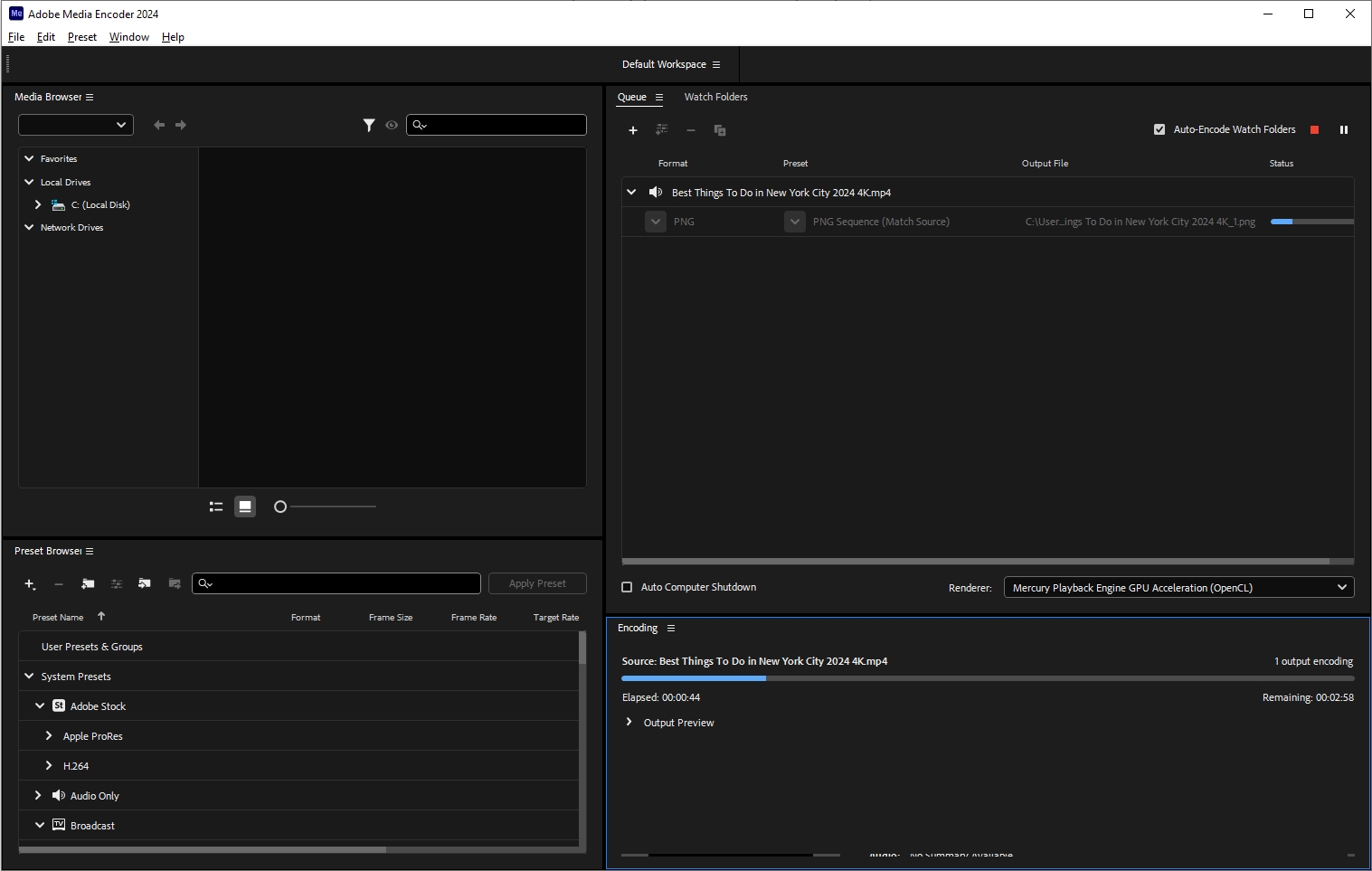
3. 비디오-이미지 변환에 Adobe Media Encoder 사용의 장점과 단점
장점:
- 고품질 출력: AME는 원본 비디오의 무결성을 유지하면서 고품질 이미지 시퀀스를 보장합니다.
- Adobe Suite와의 통합: 다른 Adobe 애플리케이션과의 원활한 통합으로 작업 흐름 효율성이 향상됩니다.
- 맞춤화 가능성: 광범위한 설정과 사전 설정 옵션을 통해 특정 프로젝트 요구 사항을 충족하는 맞춤형 출력이 가능합니다.
단점:
- 리소스 집약적: 고해상도 또는 장기간의 비디오를 변환하는 것은 리소스 집약적일 수 있으며 강력한 하드웨어가 필요합니다.
- 학습 곡선: 신규 사용자는 광범위한 설정과 옵션이 부담스럽다고 느낄 수 있습니다.
- 비용: Adobe Media Encoder는 Adobe Creative Cloud 구독의 일부이므로 일부 사용자에게는 비용이 많이 들 수 있습니다.
- Adobe 생태계로 제한됨: Adobe 에코시스템 내에서 가장 잘 활용되며, 이는 다른 소프트웨어 사용자에게는 적합하지 않을 수 있습니다.
Adobe Media Encoder는 강력하고 다양한 도구이지만 일부 사용자는 비디오를 이미지로 변환하는 고급 기능을 갖춘 대안을 찾을 수 있습니다. Sparkit 탁월한 선택.
4. 권장 사항: 다음을 사용하여 비디오를 이미지 시퀀스로 변환 Sparkit
Sparkit 비디오-이미지 시퀀스 변환을 위한 고급 기능을 제공하며, 온라인 자막 생성을 지원하고, 비디오에서 스틸 이미지를 추출하고, 캡처한 이미지를 원하는 스타일로 하나로 결합합니다. Sparkit 더 간단한 인터페이스를 제공하고 변환 프로세스에 대한 더 큰 제어 기능을 제공하므로 초보자가 더 쉽게 사용할 수 있습니다.
cideo를 tmage 시퀀스로 변환하는 단계는 다음과 같습니다. Sparkit :
1 단계 : 다운로드 Sparkit 설치 프로그램을 다운로드하고 화면의 지시에 따라 컴퓨터에 설치하세요.
2 단계 : 열려 있는 Sparkit 을 클릭한 다음 PC에서 비디오를 가져와서 자막을 생성하거나 업로드하세요.
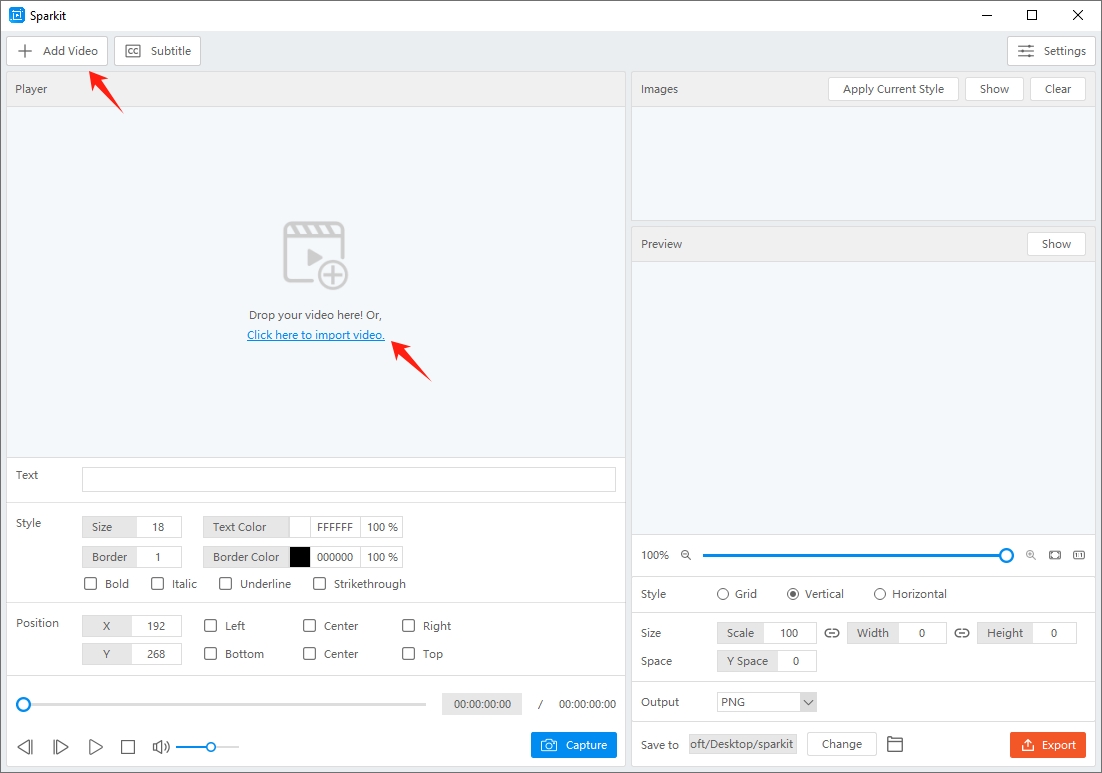
3단계 : Sparkit 자막에 따라 모든 비디오 프레임을 추출하고 표시합니다. 프레임을 찾으려면 “ 포착 ” 버튼을 누른 후 자막 스타일을 원하는 대로 변경하세요.
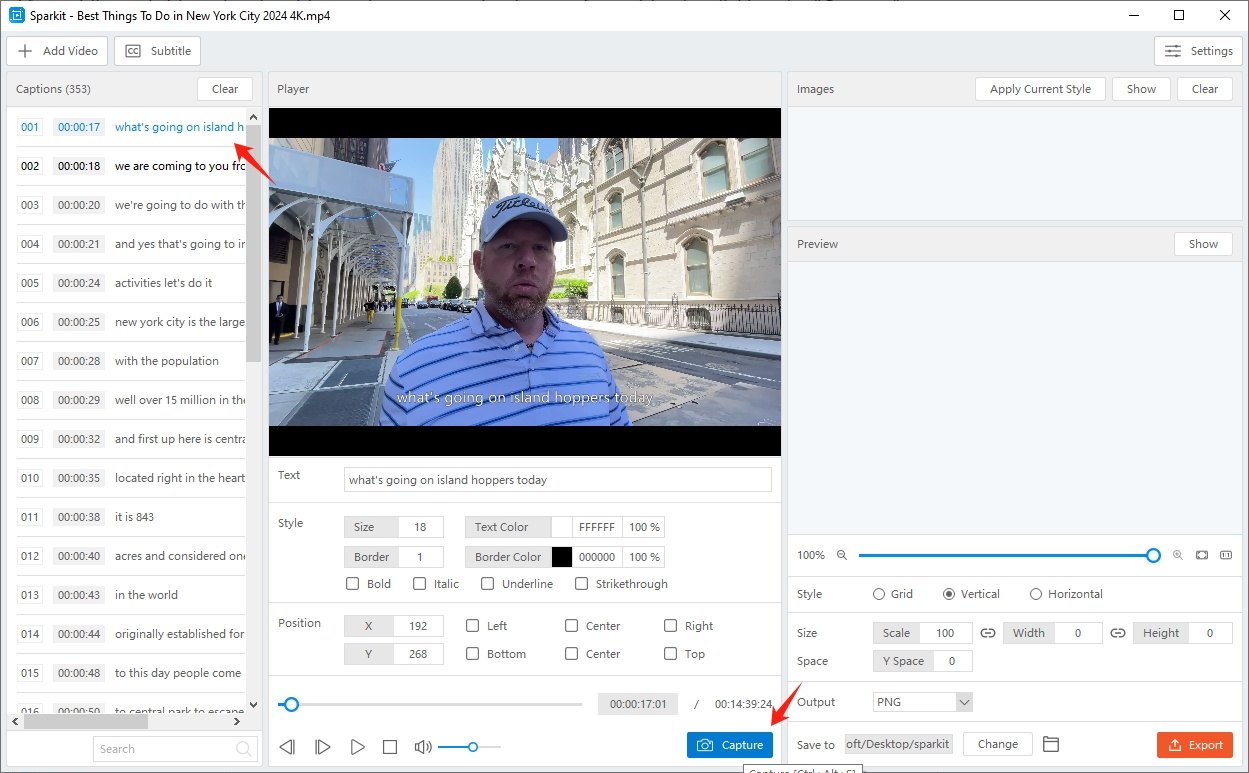
4단계 : “에서 이미지 ” 섹션에서는 클릭 한 번으로 촬영한 스냅샷에 액세스 및 평가하고, 이미지를 선택하고, 모두 내보낼 수 있습니다.
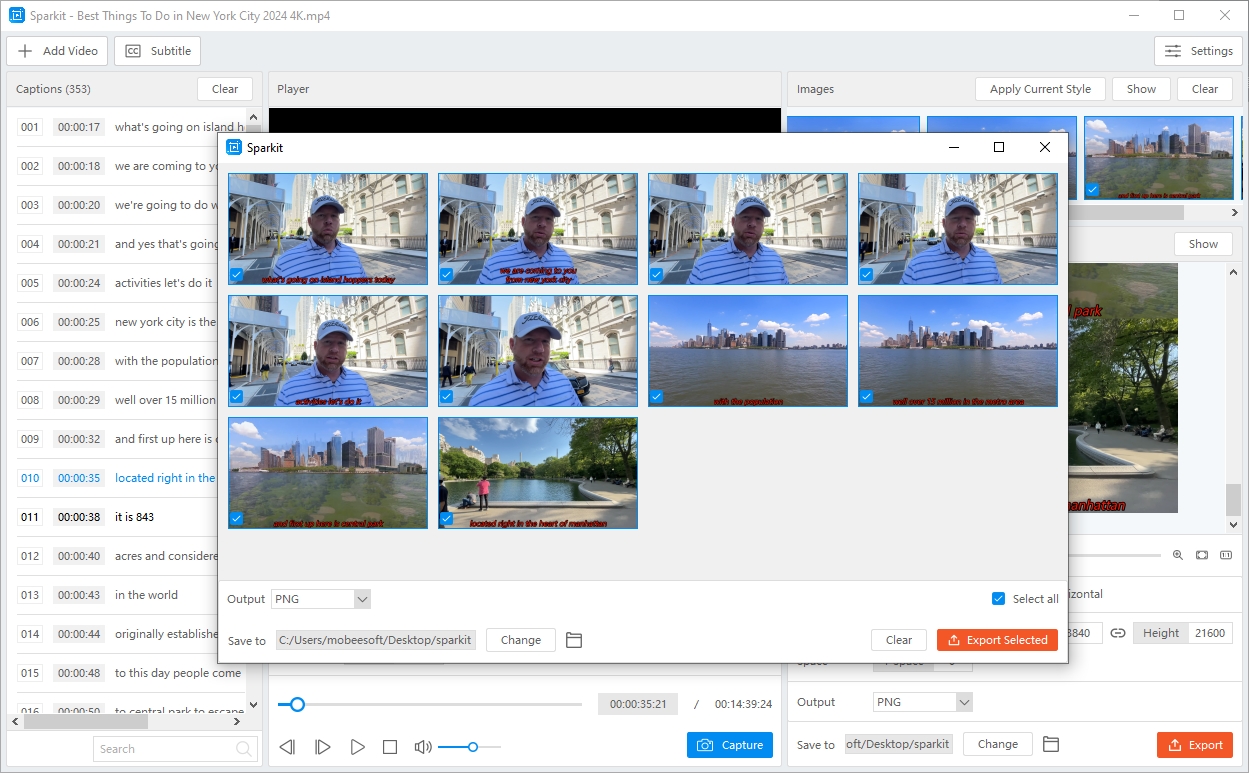
5단계 : 선택한 캡처 이미지를 새로운 이미지로 결합하려면 “ 시사 " 영역에서 출력 이미지 스타일을 변경하고 " 내보내다 "버튼.
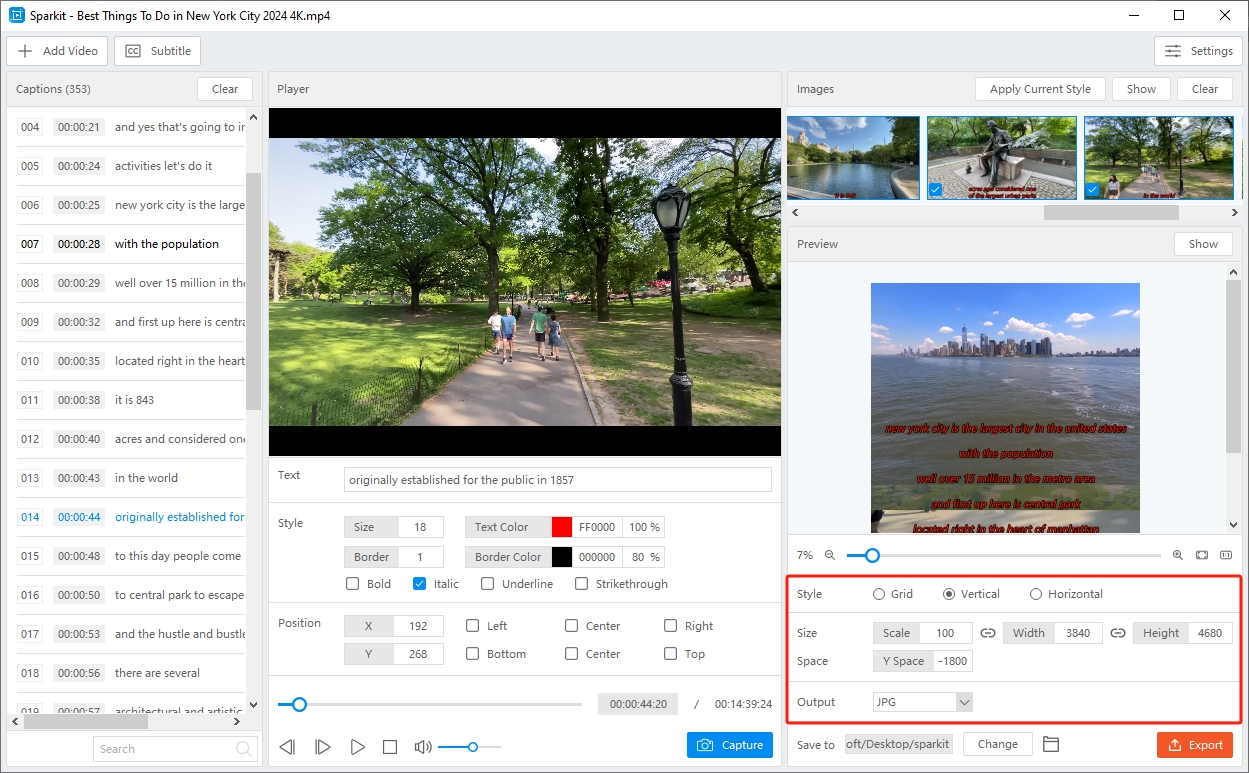
5. 결론
Adobe Media Encoder는 비디오를 이미지 시퀀스로 변환하는 탁월한 도구로, 사용 편의성, 품질, Adobe Creative Cloud 에코시스템과의 통합 간의 균형을 제공합니다. 하지만, Sparkit 변환 프로세스를 단순화하고 고급 기능을 제공하는 보다 사용자 친화적인 인터페이스를 제공합니다. 더 강력한 제어, 더 높은 이미지 품질, 고급 스크립팅 기능이 필요한 경우 Sparkit 적극 권장되는 대안입니다. 다운로드를 고려해보세요 Sparkit 비디오에서 이미지로의 시퀀스 변환 워크플로를 어떻게 향상시킬 수 있는지 시험해 보세요.